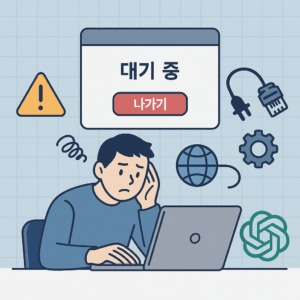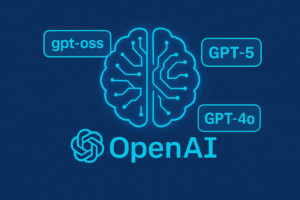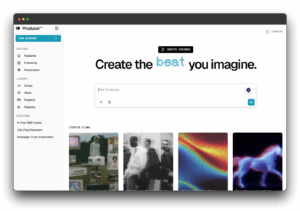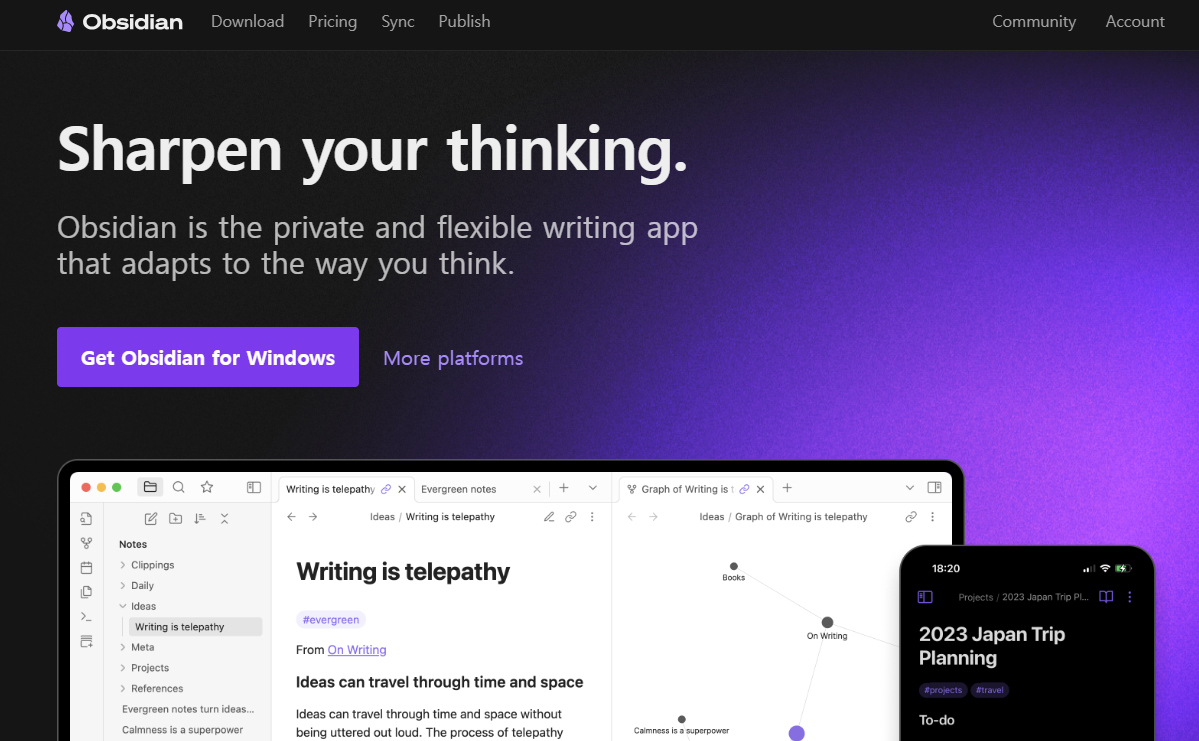
목차
옵시디언 소개
옵시디언은 2020년에 Erica Xu와 Shida Li가 개발한 마크다운 기반의 노트 애플리케이션으로, 개인 지식 관리(Personal Knowledge Management, PKM)를 위한 강력한 도구로 평가받고 있습니다. 이 앱은 사용자가 자신의 생각과 아이디어를 체계적으로 정리하고 연결하여 “세컨드 브레인”을 구축할 수 있도록 돕습니다. 주요 특징은 다음과 같습니다:
- 노트 간 연결: 노트들 간의 링크를 통해 정보의 관계를 시각적으로 탐색할 수 있는 그래프 뷰 제공.
- 마크다운 기반: 모든 노트는 마크다운 형식으로 저장되어 호환성과 간결성을 보장.
- 로컬 저장소: 데이터를 로컬에 저장하여 보안성과 데이터 소유권을 강화.
- 플러그인 및 커스터마이징: 다양한 플러그인과 테마를 통해 기능 확장 및 사용자 정의 가능.
- 다양한 플랫폼 지원: Windows, macOS, Linux, iOS, Android 등에서 사용 가능[1][2][5].
설치 방법
옵시디언 설치는 간단하며, 다음 단계를 따르면 됩니다:
- 공식 웹사이트 방문:
- Obsidian.md에서 다운로드 페이지로 이동합니다.
- 운영체제에 맞는 설치 파일 다운로드:
- Windows: 64비트 설치 파일 다운로드 후 실행.
- macOS: DMG 파일 다운로드 후 애플리케이션 폴더에 드래그.
- Linux: Snap, AppImage 또는 Flatpak 방식으로 설치 가능.
- iOS/Android: 각각 App Store 또는 Play Store에서 다운로드[3][4][6].
- 설치 및 실행:
- 설치 파일 실행 후 지시에 따라 설치를 완료합니다.
- 실행 후 초기 화면에서 새로운 “볼트(Vault)”를 생성합니다. 볼트는 노트를 저장하는 기본 폴더입니다.
사용 방법
옵시디언의 기본 사용법은 다음과 같습니다:
1. 볼트 생성 및 관리
- 앱 실행 후 “Create” 버튼을 눌러 새로운 볼트를 생성합니다.
- 볼트의 이름과 저장 위치를 지정하고 “Create”를 클릭합니다.
2. 노트 작성
- 새 노트를 생성하고 마크다운 형식으로 내용을 작성합니다.
- 예:
# 제목,*기울임*,**굵게**등.
3. 노트 간 연결
- 특정 단어나 문구를
[[노트 이름]]형식으로 링크하여 다른 노트와 연결할 수 있습니다. - 그래프 뷰에서 이러한 연결을 시각적으로 확인 가능합니다.
4. 폴더 및 파일 관리
- 좌측 사이드바에서 폴더와 파일을 생성하거나 이동하여 구조화된 관리가 가능합니다.
5. 설정 및 커스터마이징
- 설정 메뉴에서 테마 변경, 플러그인 활성화 등 다양한 옵션을 조정할 수 있습니다.
- 커뮤니티 플러그인을 통해 추가 기능을 설치하거나 CSS를 사용해 디자인을 변경할 수 있습니다.
6. 플러그인 활용
- 코어 플러그인(내장 기능)과 커뮤니티 플러그인을 활성화하여 워크플로우를 확장합니다.
- 예: 캘린더 플러그인, 태스크 매니저 등.
7. 동기화 및 백업
- Obsidian Sync(유료) 또는 클라우드 서비스(예: Dropbox)를 활용해 데이터를 동기화할 수 있습니다[3][4][7].
옵시디언은 높은 자유도와 강력한 기능 덕분에 개인 지식 관리와 창의적인 작업을 위한 최적의 도구로 자리 잡고 있습니다. 초보자도 쉽게 시작할 수 있으며, 필요에 따라 점진적으로 기능을 익히면서 활용도를 높일 수 있습니다.
옵시디언의 노트 간 연결 기능 사용법
옵시디언의 핵심 기능 중 하나는 노트 간의 연결을 통해 정보를 체계적으로 관리하고, 관련된 내용을 빠르게 참조할 수 있도록 돕는 것입니다. 아래는 옵시디언에서 노트를 연결하는 다양한 방법과 그 활용법입니다.
1. 기본 노트 연결
- [[노트 제목]] 형식을 사용하여 다른 노트와 연결할 수 있습니다.
- 예:
[[My Note]]를 입력하면 My Note라는 제목의 노트로 연결됩니다. - 대괄호를 두 번 입력하면 현재 볼트 내의 모든 노트를 검색할 수 있는 드롭다운 목록이 나타납니다. 여기서 원하는 노트를 선택하면 자동으로 링크가 생성됩니다[1][2][4].
- 새로운 노트 생성 및 연결:
- 아직 존재하지 않는 노트 이름을 입력하면 해당 링크가 회색으로 표시됩니다. 이 링크를 클릭하면 새로운 노트를 생성할 수 있습니다[2][5].
2. 특정 위치(헤더 또는 블록)로 연결
옵시디언에서는 단순히 노트를 연결하는 것뿐 아니라, 특정 위치(헤더나 블록)로도 링크를 걸 수 있습니다.
헤더에 연결
- 특정 노트 내의 헤더로 이동하려면
[[노트 제목#헤더 이름]]형식을 사용합니다. - 예:
[[My Note#Section 1]]은 My Note의 “Section 1” 헤더로 바로 이동합니다[1][4][8].
블록에 연결
- 텍스트 블록(문단, 리스트 등)에 링크하려면
[[노트 제목^블록 ID]]를 사용합니다. - 예:
[[My Note^block-id]]는 특정 블록으로 연결됩니다. - 블록 ID는 자동으로 생성되거나 직접 지정할 수 있습니다[1][4].
3. 대체 텍스트를 사용한 링크
- 링크에 표시되는 텍스트를 변경하고 싶다면
|기호를 사용해 대체 텍스트를 추가할 수 있습니다. - 예:
[[My Note|Click Here]]는 “Click Here”라는 텍스트로 표시되지만, 실제로는 My Note로 연결됩니다[1].
4. 백링크와 그래프 뷰 활용
- 백링크:
- 옵시디언은 자동으로 역방향 링크(백링크)를 생성하여 현재 노트를 참조하는 다른 노트들을 보여줍니다. 이는 우측 사이드바의 Backlinks 탭에서 확인할 수 있습니다[2][3][7].
- 그래프 뷰:
- 그래프 뷰는 모든 노트와 그들 간의 연결을 시각적으로 보여줍니다. 이를 통해 정보의 흐름과 관계를 한눈에 파악할 수 있습니다[3][7].
5. 탐색 및 미리보기
- 탐색:
- 편집 모드에서
Ctrl + 클릭(Windows) 또는Cmd + 클릭(macOS)을 통해 링크된 노트로 이동하거나, 새 패널에서 열 수 있습니다[7]. - 미리보기:
- 페이지 미리보기 플러그인을 활성화하면, 링크 위에 마우스를 올려놓고
Ctrl또는Cmd키를 누르면 해당 노트의 내용을 미리 볼 수 있습니다[7].
옵시디언의 이러한 연결 기능은 단순히 정보를 저장하는 것을 넘어, 지식 간의 관계를 시각화하고 심층적인 이해를 돕는 데 매우 유용합니다. 이를 통해 개인 지식 관리(PKM)를 효과적으로 수행할 수 있습니다.