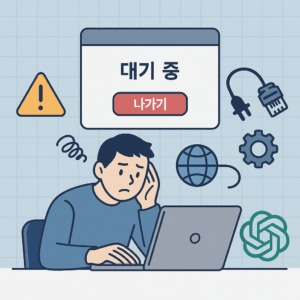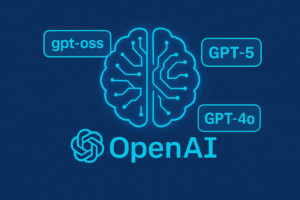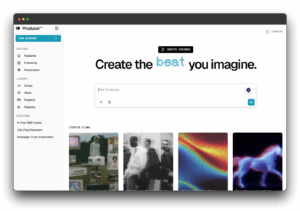워드프레스 사용자라면 사이트를 커스터마이징하거나 특정 기능을 추가하기 위해 코드를 삽입해야 할 때가 있습니다. 하지만 테마 파일을 직접 수정하면 업데이트 시 코드가 삭제되거나 사이트가 오류를 일으킬 위험이 있습니다. 이를 해결하기 위해 WPCode 플러그인을 사용하면 테마 파일을 건드리지 않고도 안전하고 효율적으로 코드를 추가할 수 있습니다.
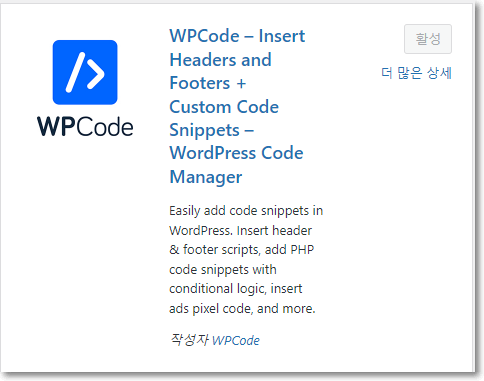
이 글에서는 WPCode 플러그인을 사용해 Google Analytics 코드 추가, 커스텀 CSS 작성, 그리고 헤더와 푸터 코드 삽입 방법을 단계별로 자세히 설명합니다.
목차
WPCode 플러그인이란?
WPCode는 워드프레스에서 코드 스니펫(Code Snippets)을 관리하고 삽입할 수 있는 강력한 플러그인입니다. 이를 통해 테마 파일을 수정하지 않고도 다양한 코드를 추가할 수 있어 초보자와 전문가 모두에게 유용합니다.
WPCode의 주요 기능
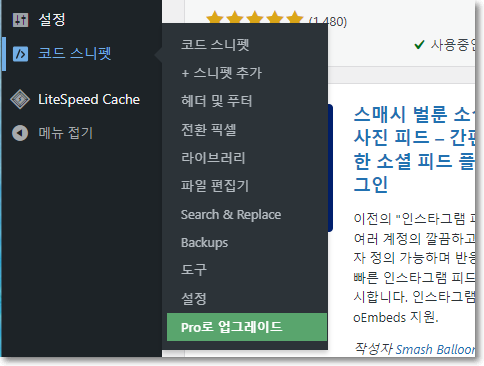
- 코드 스니펫 관리: CSS, JavaScript, HTML, PHP 등 다양한 언어의 코드를 저장하고 필요에 따라 활성화/비활성화 가능.
- 자동 삽입: 헤더(Header), 바디(Body), 푸터(Footer) 등 원하는 위치에 코드를 자동으로 삽입.
- 쇼트코드 생성: 특정 페이지나 게시글에만 코드를 삽입할 수 있는 쇼트코드 생성.
- 조건부 로직 지원: 특정 페이지나 장치에서만 코드를 실행하도록 설정 가능(WPCode Pro 기능).
- 안전한 코드 실행: 잘못된 코드로 인해 사이트가 중단되지 않도록 보호.
WPCode 설치 및 기본 설정
- 워드프레스 관리자 대시보드에서 플러그인 > 새로 추가로 이동합니다.
- 검색창에
WPCode를 입력하고, “WPCode – Insert Headers and Footers + Custom Code Snippets” 플러그인을 설치한 후 활성화합니다. - 설치 후, 대시보드 메뉴에 새로운 “Code Snippets” 옵션이 추가됩니다.
1. WPCode를 사용해 Google Analytics 코드 추가하기
Google Analytics는 웹사이트 방문자 데이터를 분석하는 데 필수적인 도구입니다. WPCode를 사용하면 테마 파일을 수정하지 않고도 추적 코드를 쉽게 삽입할 수 있습니다.
Google Analytics 코드 복사
- Google Analytics 계정에 로그인합니다.
- 관리(Admin) > 데이터 스트림(Data Streams)으로 이동합니다.
- 사용 중인 웹사이트 스트림을 선택한 후, Global site tag (gtag.js) 코드를 복사합니다.
WPCode에 코드 삽입
- 워드프레스 대시보드에서 Code Snippets > Header & Footer로 이동합니다.
- 복사한 Google Analytics 코드를 Header 섹션에 붙여넣습니다:
<!-- Global site tag (gtag.js) - Google Analytics -->
<script async src="https://www.googletagmanager.com/gtag/js?id=UA-XXXXXXXXX-X"></script>
<script>
window.dataLayer = window.dataLayer || [];
function gtag(){dataLayer.push(arguments);}
gtag('js', new Date());
gtag('config', 'UA-XXXXXXXXX-X');
</script>- 화면 하단의 Save Changes 버튼을 클릭하여 저장합니다.
적용 확인
- Google Analytics 실시간(Real-Time) 보고서로 이동합니다.
- 별도의 브라우저 탭에서 워드프레스 사이트를 방문한 뒤, 실시간 보고서에서 데이터가 제대로 수집되는지 확인합니다.
2. WPCode를 사용해 커스텀 CSS 추가하기
워드프레스 사이트의 디자인을 변경하거나 특정 스타일 요소를 적용하려면 커스텀 CSS를 작성해야 할 때가 많습니다. WPCode를 사용하면 테마 파일을 수정하지 않고도 간편하게 CSS를 추가할 수 있습니다.
단계별 가이드
- 대시보드에서 Code Snippets > + Add Snippet을 클릭합니다.
- “Add Your Custom Code (New Snippet)” 버튼을 선택합니다.
- 제목(Snippet Title)을 입력하고, 아래와 같이 CSS 코드를 작성합니다:
body {
background-color: #f0f0f0;
}- 코드 타입을 CSS Snippet으로 설정합니다.
- 저장 후, 스니펫 상태를 활성화(Active)로 변경하여 적용합니다.
적용 확인
- 사이트를 새로고침하여 CSS가 제대로 적용되었는지 확인합니다.
- 필요 시 WPCode 대시보드에서 코드를 수정하거나 비활성화할 수 있습니다.
3. WPCode로 헤더와 푸터에 코드 삽입하기
특정 기능(예: 광고 스크립트, 메타 태그 등)을 추가하려면 헤더나 푸터에 코드를 삽입해야 할 때가 있습니다. WPCode는 이를 간단히 처리할 수 있습니다.
단계별 가이드
- 워드프레스 대시보드에서 Code Snippets > Header & Footer로 이동합니다.
- 다음과 같이 필요한 코드를 입력합니다:
- 헤더(Header):
<head>태그 안에 들어갈 코드(예: 메타 태그). - 푸터(Footer):
<footer>태그 안에 들어갈 코드(예: JavaScript).
- 작업이 완료되면 화면 하단의 Save Changes 버튼을 클릭하여 저장합니다.
사용 예시
- 헤더에 구글 애널리틱스 추적 코드 삽입.
- 푸터에 사용자 정의 JavaScript 추가(예: 인터랙션 기능).
WPCode 사용의 장점
- 테마 업데이트에도 안전: 테마 파일을 직접 수정하지 않으므로 업데이트 시에도 코드가 유지됩니다.
- 간편한 관리: 모든 코드를 한 곳에서 관리하며 필요 시 활성화/비활성화 가능합니다.
- 초보자 친화적 인터페이스: 직관적인 UI로 초보자도 쉽게 사용할 수 있습니다.
- 다양한 위치 지원: 헤더, 바디, 푸터 등 원하는 위치에 코드를 삽입 가능.
- 조건부 로직 지원(WPCode Pro): 특정 페이지나 장치에서만 실행되는 코드를 설정할 수 있습니다.
결론
WPCode는 워드프레스 사용자에게 필수적인 도구입니다. Google Analytics 추적 코드 추가, 커스텀 CSS 작성, 헤더/푸터 코드 삽입 등 다양한 작업을 안전하고 효율적으로 처리할 수 있습니다. 특히 테마 파일 수정 없이도 사이트를 유연하게 커스터마이징할 수 있어 초보자와 전문가 모두에게 적합합니다.
워드프레스를 더 효율적으로 관리하고 싶다면 지금 바로 WPCode 플러그인을 설치해 보세요!