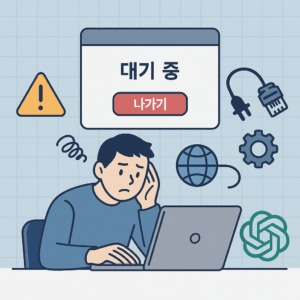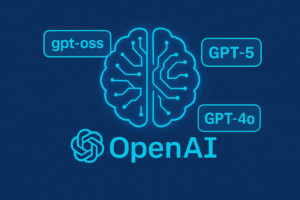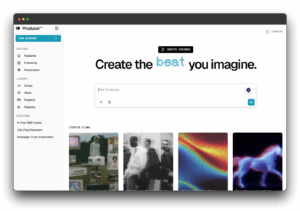WordPress(워드프레스)를 연습하기 위해서 윈도우 컴퓨터에 설치해서 사용가능 합니다. 그 중에서 Laragon(라라곤)을 이용해서 사용가능합니다. 간단한 설정으로 서버환경과 워드프레스를 설치할 수 있습니다.
목차
Laragon(라라곤) 사용용도
Laragon(라라곤)은 윈도우 환경에게 서버와 db를 선택하고 php나 자바스크립트등 다양하게 지원합니다. 여기서는 워드프레스를 설치하기 때문에 php환경을 설정합니다.
Laragon(라라곤) 설치방법
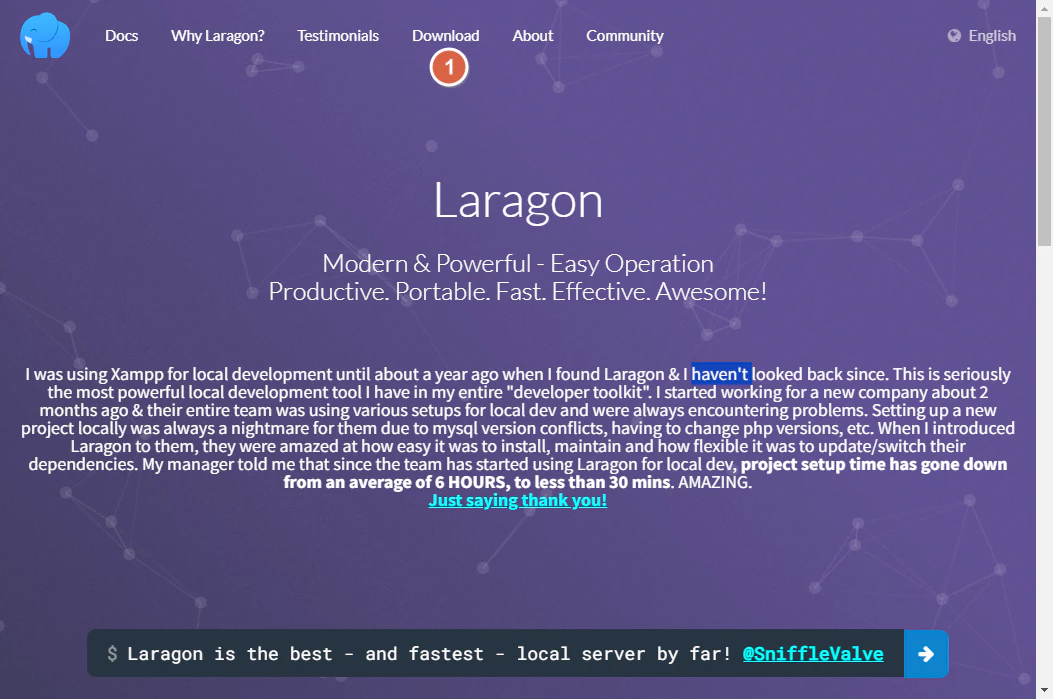
“Download”1번을 클릭합니다.
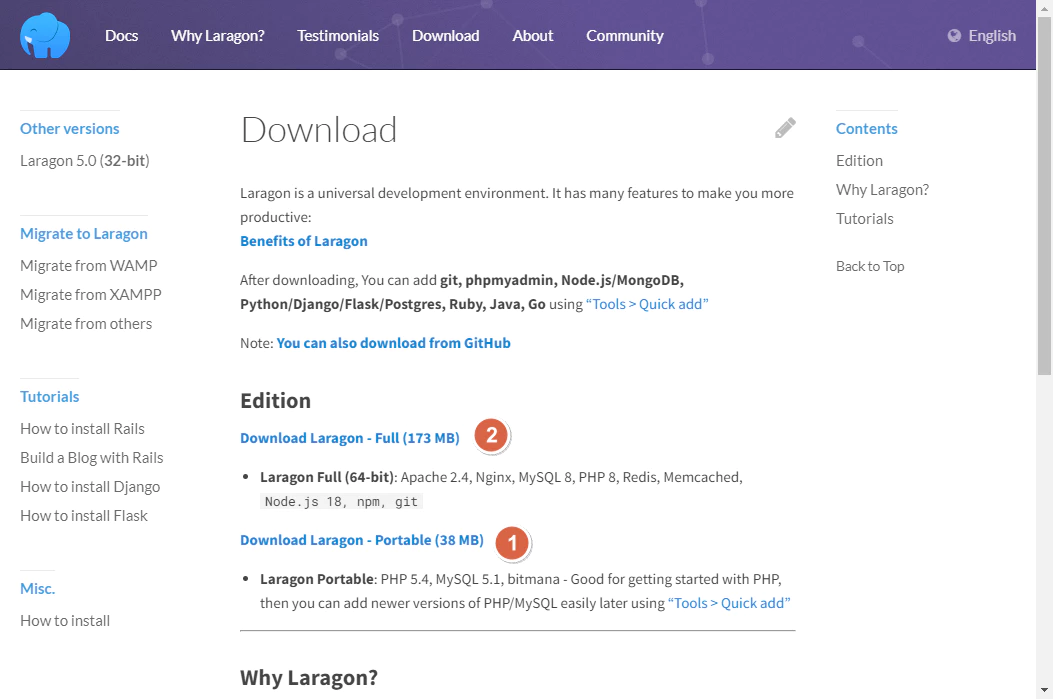
2번은 다향한 셋팅을 위한 모든게 들어있고 설치버전입니다. 가볍고 압축 풀기만 하면 실행가능한 1번을 선택합니다.
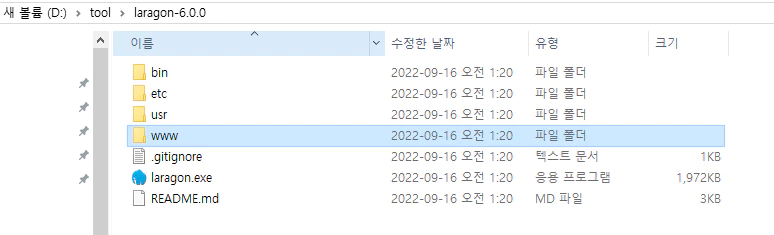
받은 압축파일을 적당한 폴더에 압축해제를 합니다. www폴더안에 워드프레스가 설치됩니다. 실행파일 “laragon.exe”를 실행합니다.
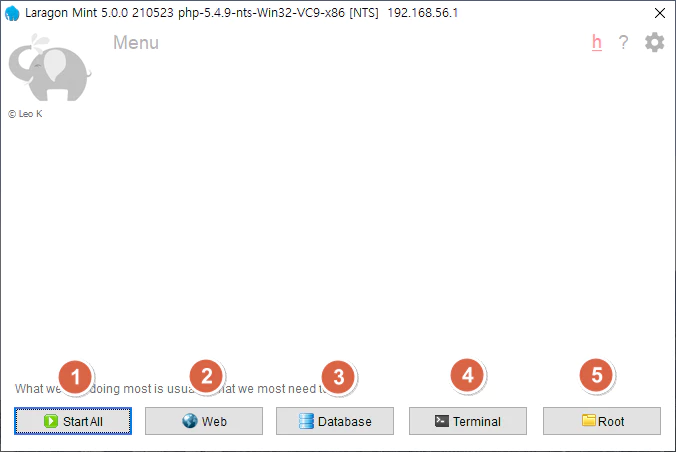
1번 “Start all” 누르면 웹사이트가 실행됩니다.
2번은 웹사이트가 실행한 상태에서 홈페이지 입니다.
3번은 데이타베이스를 직접 연결합니다.
4번은 Laragon 루트에서 콘솔화면을 보여줍니다.
5번은 파일탐색기로 루트폴더를 보여줍니다. 아래 화면 창이 뜹니다.
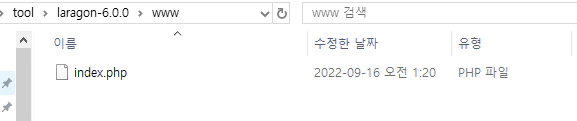
1번을 누르면 아래 화면처럼 db와 서버가 실행된 상태가 됩니다.
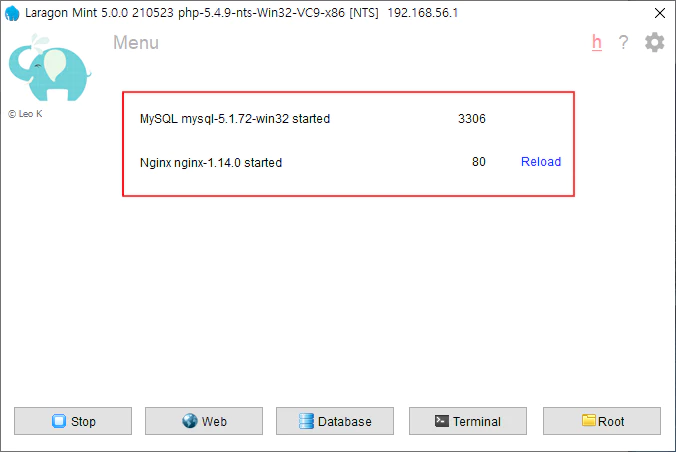
위화면에서 “web”버튼을 누르면 아래 화면이 나타납니다.
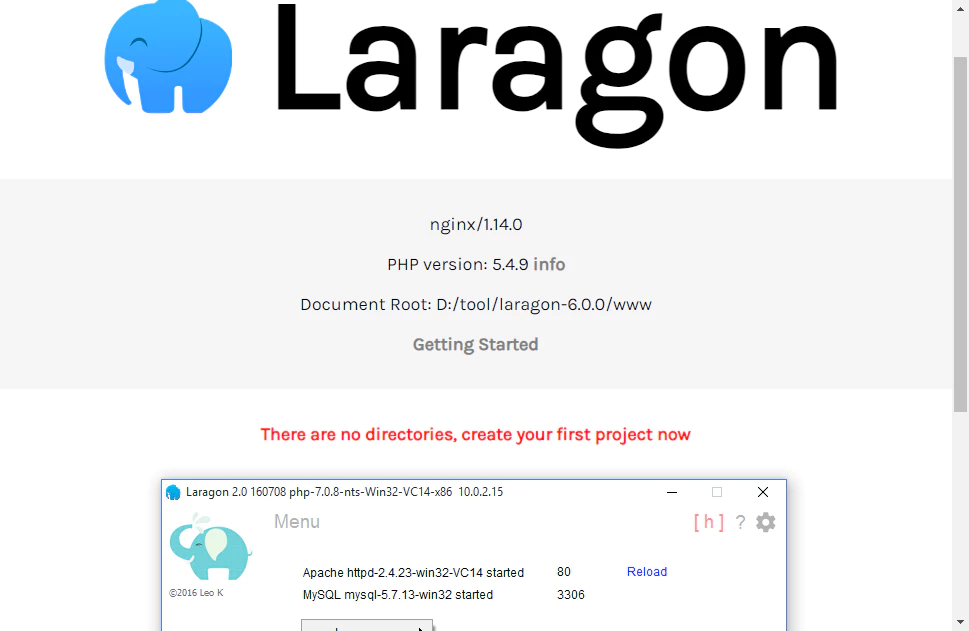
www폴더에서 index.php화면을 서버에 뛰운 모습입니다.
Laragon(라라곤) PHP8버전으로 업그레이드
워드를 설치하기 전에 php버전을 5에서 8로 변경하겠습니다. 7이상 설치되어야 워드프레스가 연결이 됩니다.
https://www.php.net/downloads.php
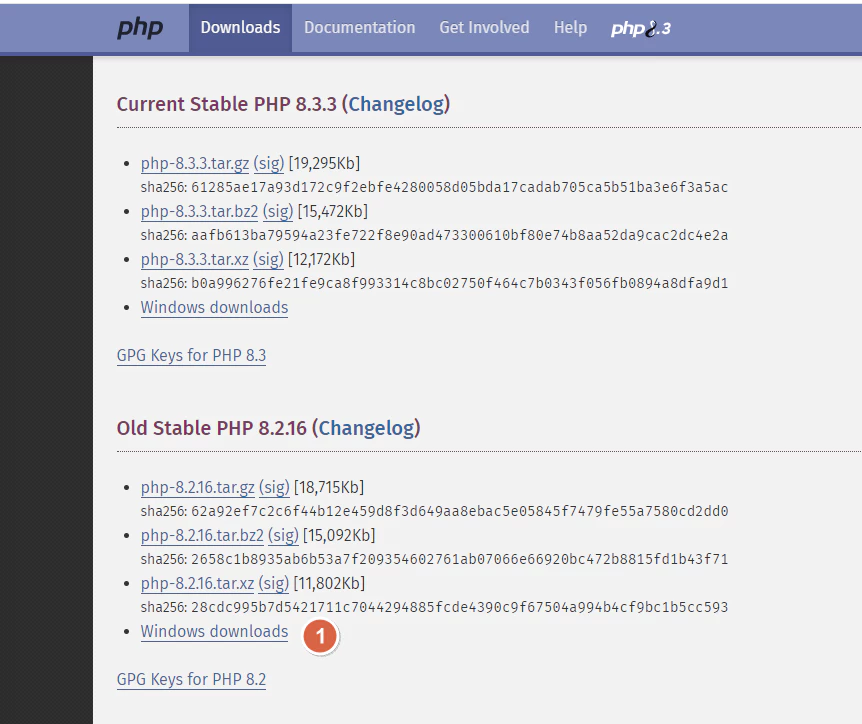
1번을 누르고 최신버전 zip파일을 받습니다.

laragon폴더에서 >bin>php에 받은 php8를 위화면처럼 압축을 풀고 압축버전은 지워도 됩니다.
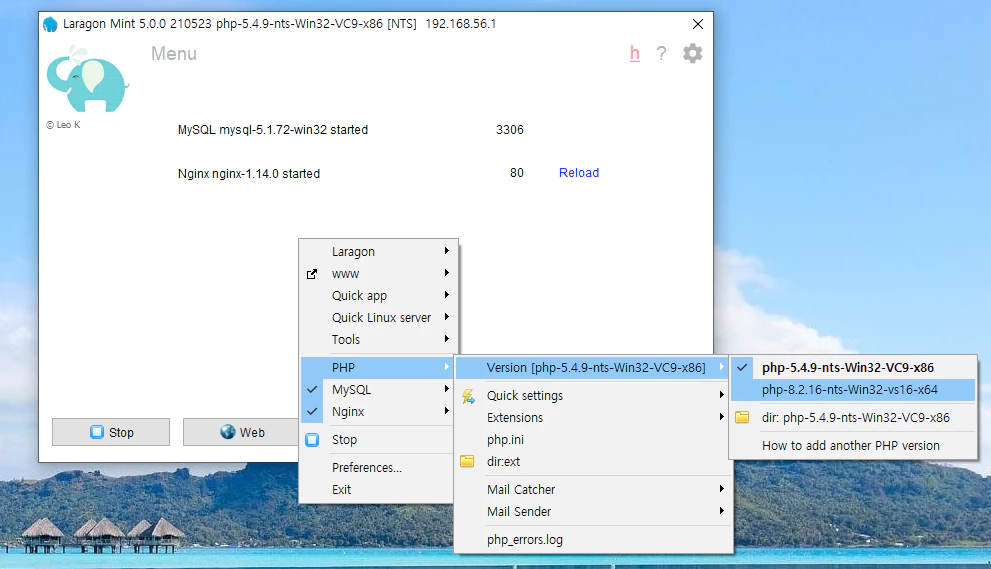
laragon화면에서 오른쪽 마우스로 팝업메뉴를 열고 php>Version>php8버전을 선택하고 서버를 재시작 해줍니다. 아래메뉴에서 “Stop”누르고 다시 “Start All”를 누릅니다.
Laragon(라라곤) WrodPress(워드프레스) 설치하기
이제 워드프레스를 설치 하겠습니다.
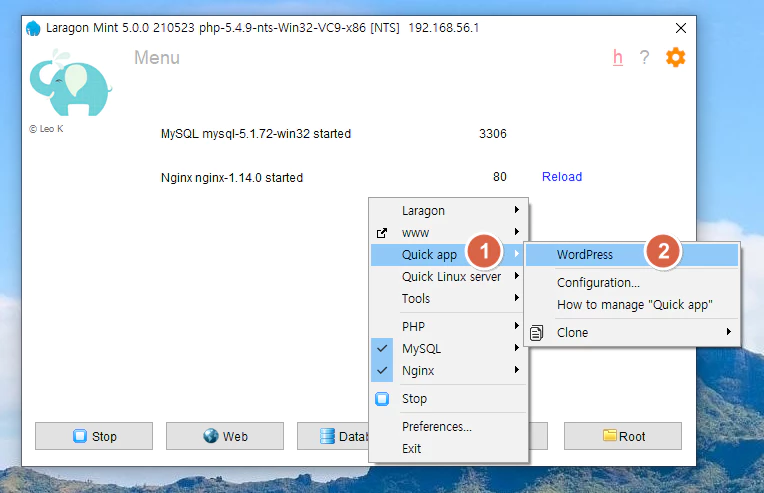
Laragon화면에서 오른쪽 마우스 팝업메뉴에서 1번을 선택하고 2번 WordPress를 클릭합니다.
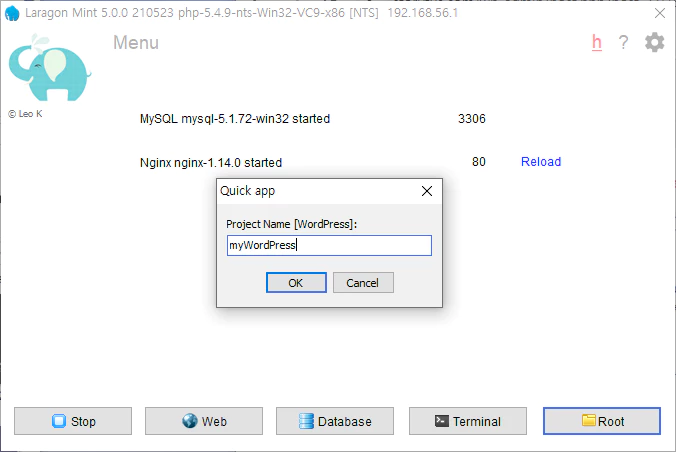
임의의로 myWordPress라고 하고 OK버튼을 클릭합니다.
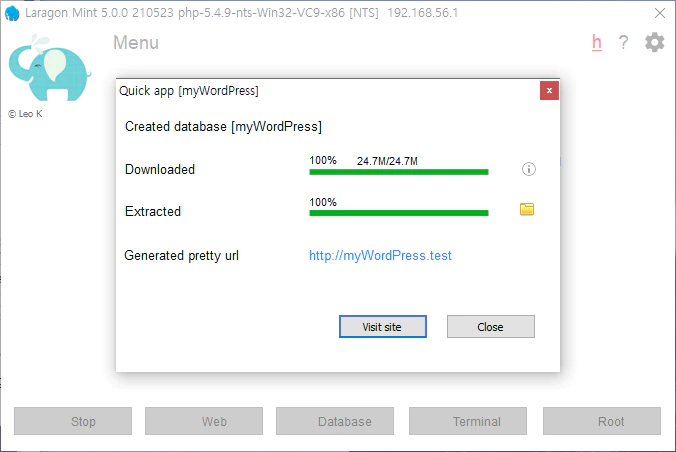
설치가 완료되면 위화면 처럼 보입니다. “visit site”버튼을 클릭합니다.
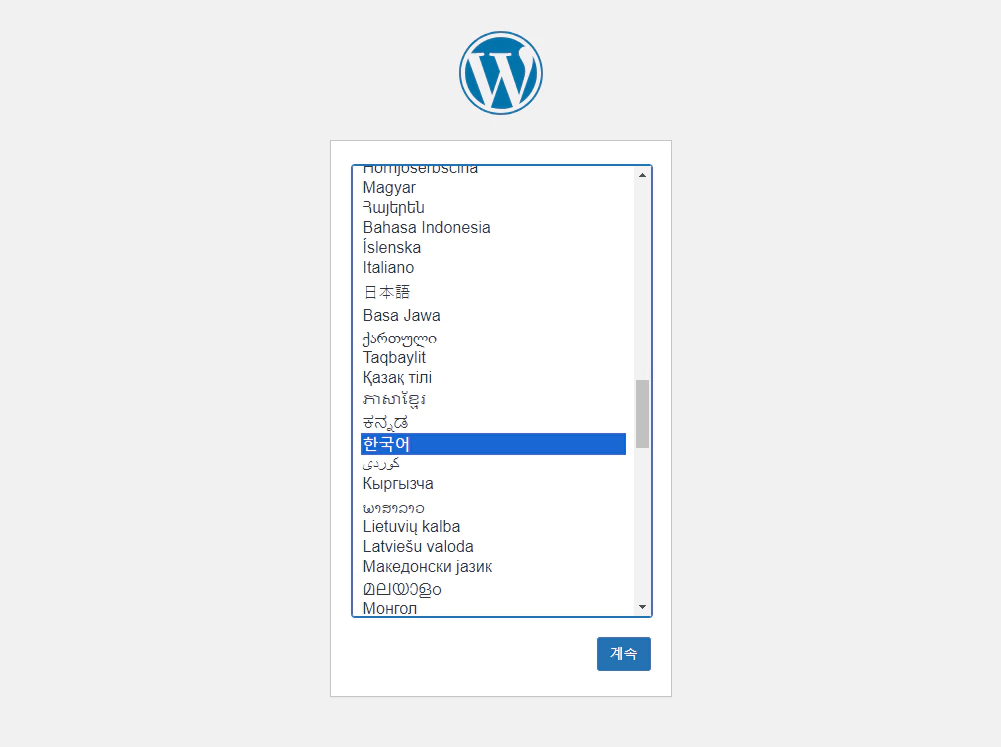
이제 워드프레스 초기세팅화면이 보입니다.
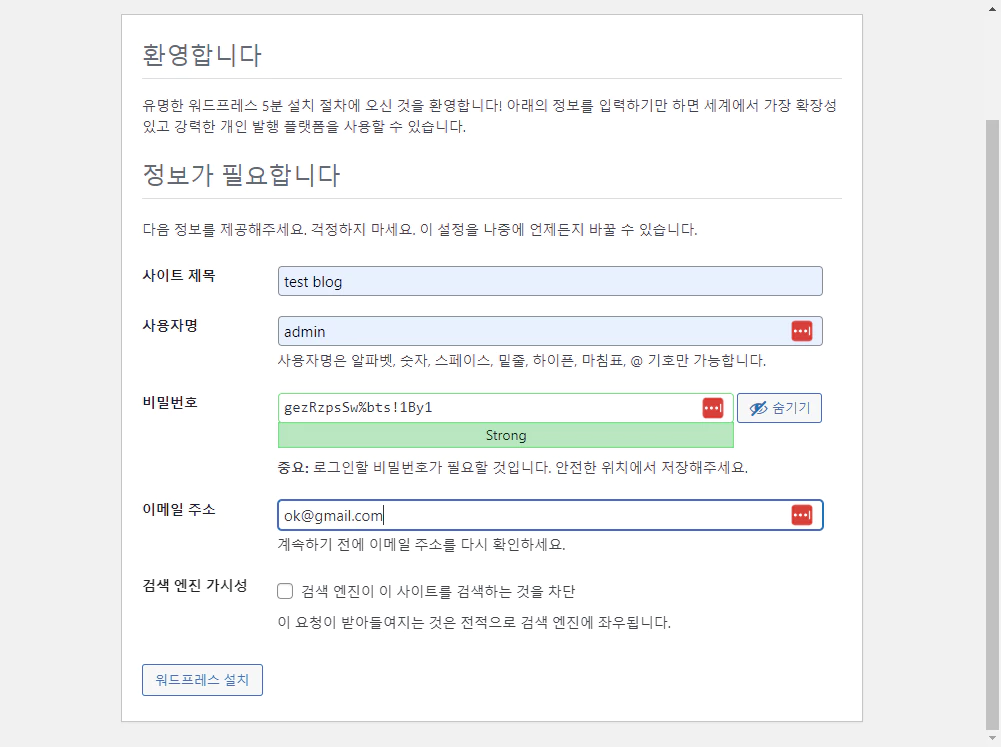
내부 네트워크라서 외부에서 접근이 불가능하기 때문에 편한대로 적어주세요. 그리고 “워드프레스 설치”클릭해주세요. 관리자자 모드 http://mywordpress.test/wp-admin 입니다. 로그인하면 아래 화면이 보입니다.
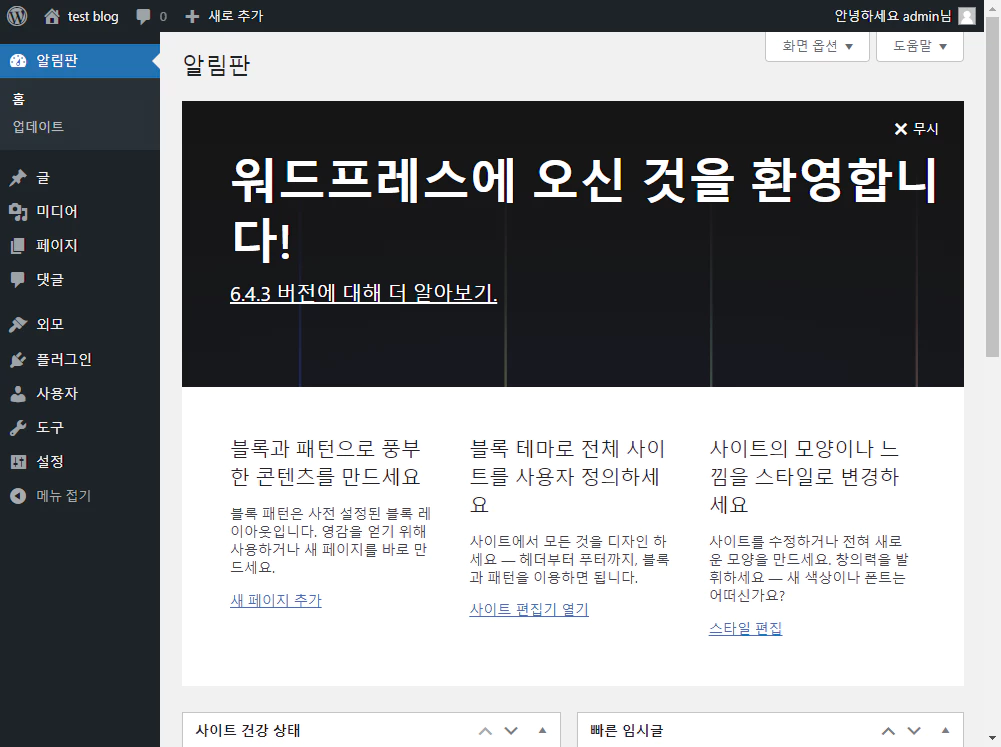
워드프레스 설치가 완료되었습니다.
추가적으로
Laragon(라라곤)실행하면 화면에서 x버튼을 종료하면 숨겨진아이콘에 남아있다. 여기서 종료를 해줘야 종료됩니다.
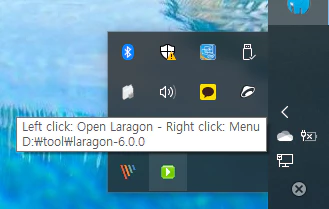
위화면에서 오른쪽마우스로 팝업메뉴를 뛰우면 아래 화면이 나옵니다.
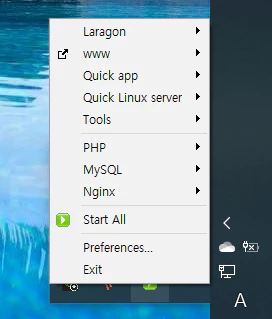
여기서도 종료와 실행 그리고 세팅이 가능합니다.