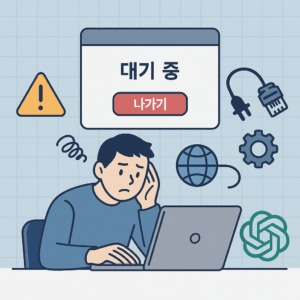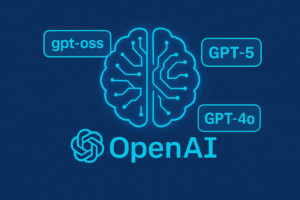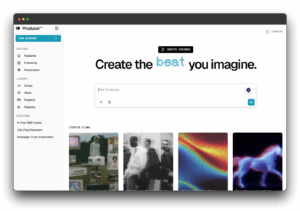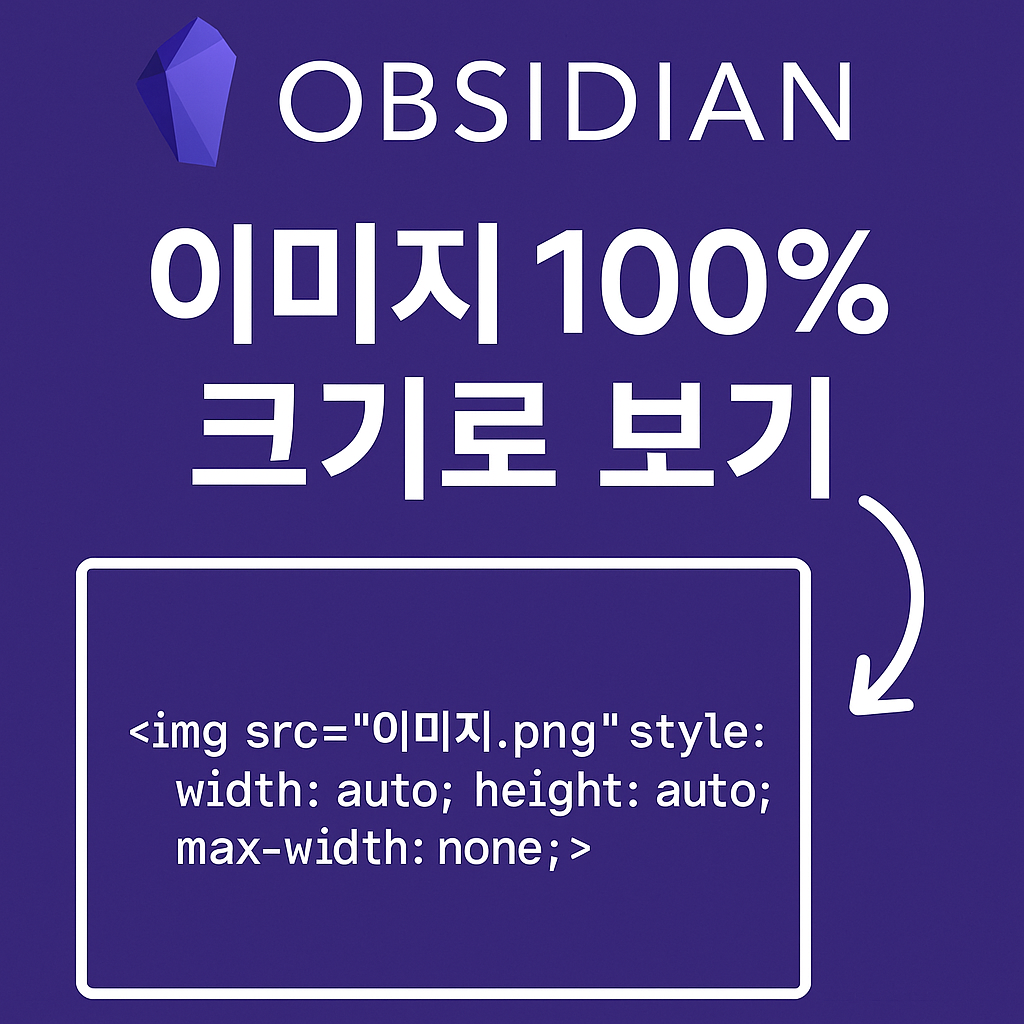
Obsidian을 사용하면서 이미지를 문서에 붙여넣거나 드래그하면, 자동으로 축소된 썸네일처럼 작게 표시되는 경우가 많습니다. 이미지가 실제보다 작게 보여 불편한 경우, 원본 크기(100%)로 표시하려면 몇 가지 설정을 조정해야 합니다. 이 글에서는 그 해결 방법을 단계별로 정리해드립니다.
목차
📌 증상: 이미지를 붙여넣었는데 작게 보인다?
![[이미지.png]]혹은 붙여넣기 방식으로 이미지를 추가했지만,- 기대한 크기보다 축소된 상태로 렌더링됨
- 이유: Obsidian은 본문 너비 제한과 기본 CSS 스타일 때문에 이미지 크기를 자동 조정함
✅ 해결 방법 1: 마크다운 문법으로 크기 조절
Obsidian에서 마크다운 문법을 활용하면 이미지 크기를 지정할 수 있습니다.
<img src="이미지.png" style="width: auto; height: auto; max-width: none;">
또는
![[이미지.png|1000]]
단, 이 방식은 본문 폭이 좁으면 효과가 제한될 수 있습니다.
✅ 해결 방법 2: 문서 폭 자체를 넓혀라
이미지가 줄어드는 가장 큰 이유는 문서 본문 폭이 제한되어 있기 때문입니다.
▸ Obsidian 기본 테마 설정 조정
- 설정 > 외형(Appearance) 또는 편집기(Editor) 메뉴로 이동
읽기 보기 최대 너비(Readability)옵션 OFF- 본문이 좌우로 넓어지면서 이미지 크기도 넓게 표시됨
✅ 해결 방법 3: CSS Snippet으로 강제 원본 크기 표시
1. CSS 파일 만들기
.obsidian/snippets/full-image.css라는 파일을 만들고 아래 코드 삽입:
.markdown-preview-view img {
width: auto !important;
height: auto !important;
max-width: none !important;
}
2. Snippet 활성화
- Obsidian 설정 > Appearance(외형) > CSS Snippets
full-image.css활성화- 문서를 새로고침 또는 Obsidian 재시작
이미지가 강제로 원본 크기로 렌더링됨
✅ 해결 방법 4: 본문 폭도 CSS로 넓히기
위의 설정만으로 부족하다면 본문 폭 자체를 CSS로 넓혀보세요.
.markdown-preview-view {
max-width: none !important;
width: 100% !important;
}
.markdown-preview-view .markdown-preview-section {
max-width: 100% !important;
width: 100% !important;
}
같은 방식으로 snippets 폴더에 저장 후 적용하면 됩니다.
📝 보너스 팁: 테마에 따라 다를 수 있음
- Minimal, Blue Topaz, ITS 등 인기 테마는 자체 스타일이 이미지 크기를 제한할 수 있습니다.
- 이 경우, 테마 설정에서
Content Width옵션을 수정하거나, 커스텀 CSS로 덮어씌워야 합니다.
🔍 확인 포인트
- Live Preview 모드는 편집기가 좁게 나올 수 있으므로, Reading Mode로 확인하면 더 정확합니다.
- 이미지가 본문 폭보다 넓으면 자동으로 줄어드니, 화면 전체 폭을 넓히는 것(Obsidian 전체 크기)도 도움이 됩니다
✅ 결론
Obsidian에서 이미지가 작게 보이는 것은 단순한 마크다운 문제가 아니라, 문서 폭 제한 + CSS 스타일 때문입니다. 위에서 소개한 방법을 차례대로 적용하면 이미지가 원본 비율로 표시되어 시각적 불편함 없이 문서를 꾸밀 수 있습니다.