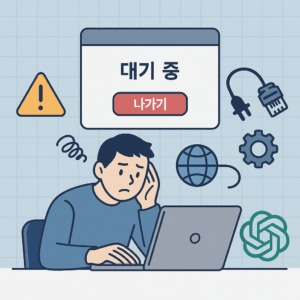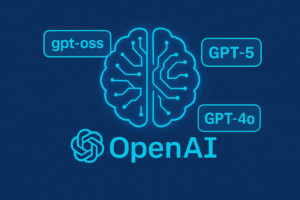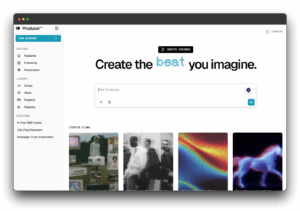저번 시간에 오라클에 가입하고 인스턴스(vps) 생성하고 WordPress(워드프레스 )설치 하기위해 hestiacp 패널을 설치했습니다. 그 위에 WordPress를 설치하겠습니다.
목차
사전 준비 과정
Oracle Clode(오라클 클라우드) hestiacp 설치 방법
위내용을 다 완료하셨다면 WordPress(워드프레스) 준비 과정이 끝났습니다.
Oracle Cloud(오라클 클라우드) histiacp 접속
1.https://ip주소:8083 여기로 접속하면 진행은 이상없지만 ssl 위협이라고 표시됩니다.
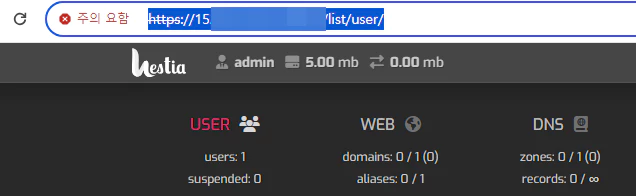
2.https://hcp.도메인주소:8083 여기로 접속하면 ssl이 안전한게 실행됩니다.
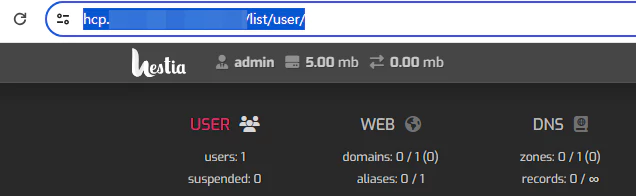
2번도 ssl이 위협으로 뜨면 터미널로 접속해서 다음 명령어를 실행합니다. root접속이 아니면 sudo 앞에 붙어주세요.
v-add-letsencrypt-host hestiacp 유저계정 생성
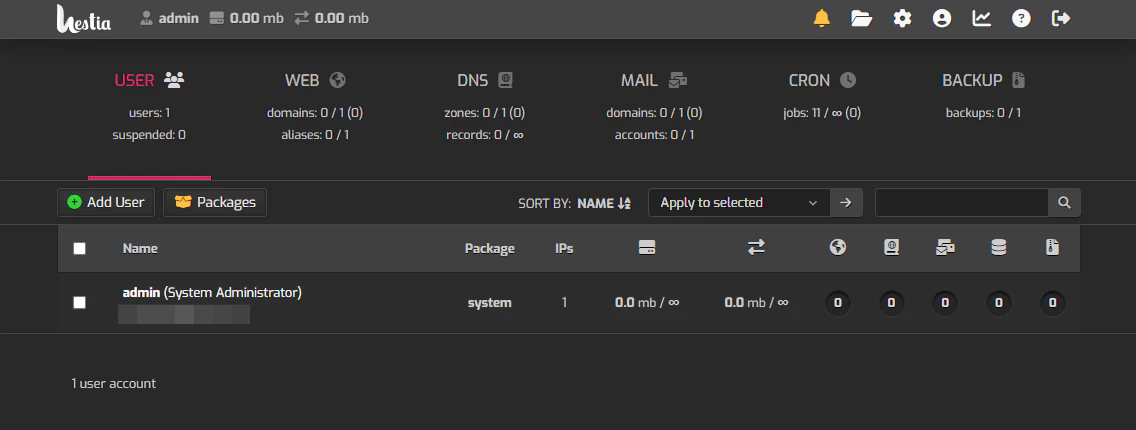
접속하면 위의 화면이 나옵니다. 녹색 “Add User”버튼을 클릭합니다.
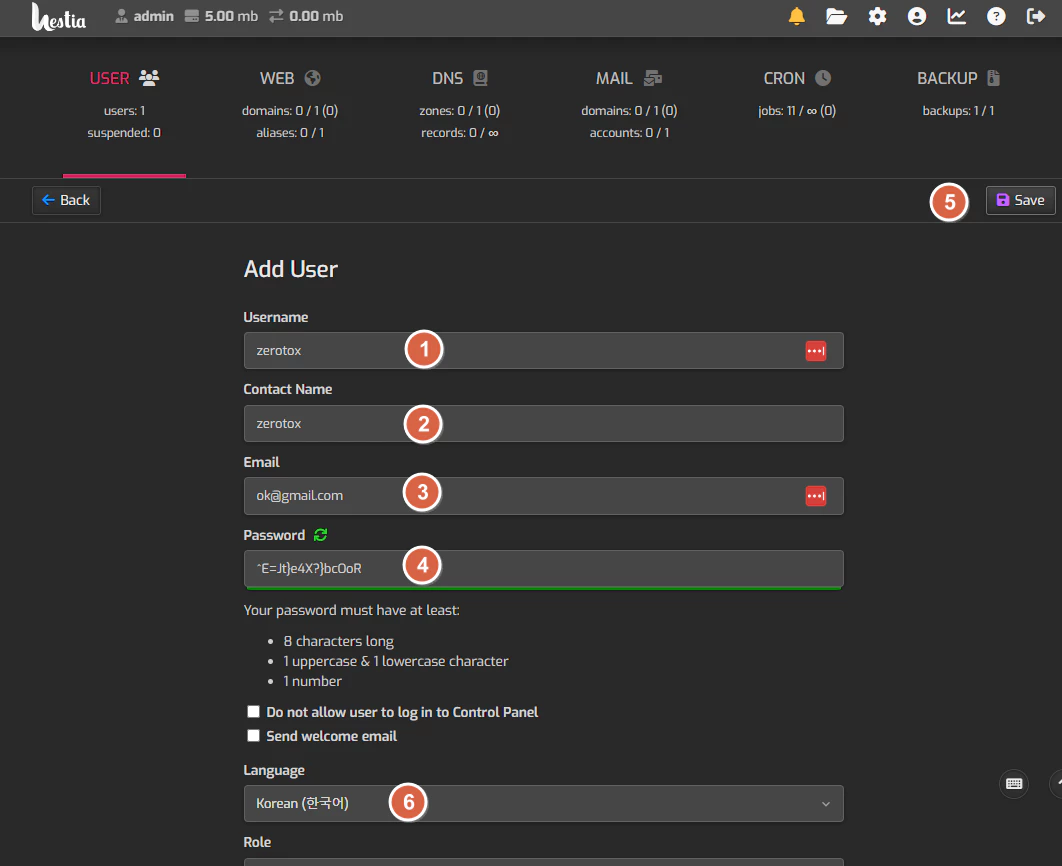
1번과 2번 임의의 이름을 정합니다.
3번 이메일을 기입합니다.
4번 자동생성됩니다. 암호를 적어둡니다. (실제로 사용한적은 없습니다.)
5번 Save를 클릭합니다. 진행표시가 뜨면서 시간이 지나면 완료됩니다. 우즉 상탄 “Back”버튼을 클릭합니다. 그럼 방금 만든 유저명이 보입니다. 다음으로 사이트 생성을 합니다.
6번 Language가 한글로 되어있습니다. 설치할때 옵션으로 –lang ko 를 사용하였습니다.
hestiacp 사이트 생성
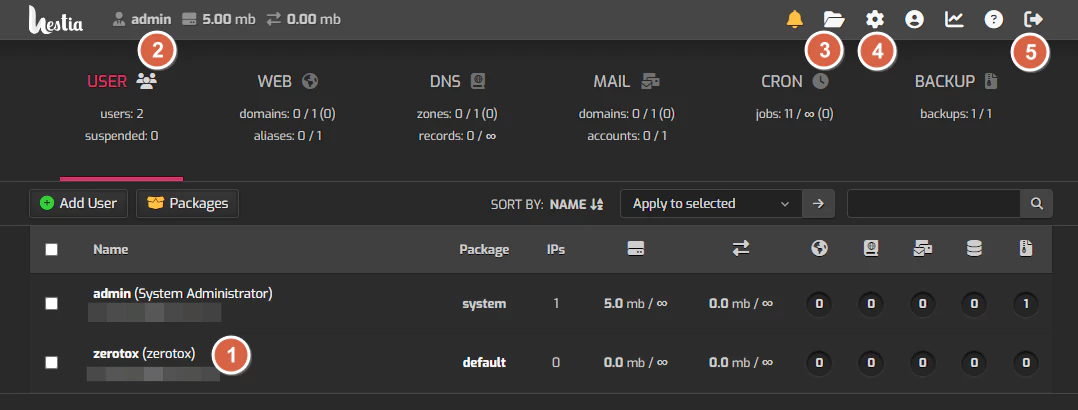
2번은 현재 admin 상태를 말하고 3번은 파일매니저로 현재위치 홈 디럭토리를 오픈합니다.
3번은 hestiacp 전반적인 셋팅을 할 수 있습니다.
4번은 hestiacp 에서 로그아웃 하는 기능입니다.
1번 본인이 만든 유저네임으로 클릭합니다.
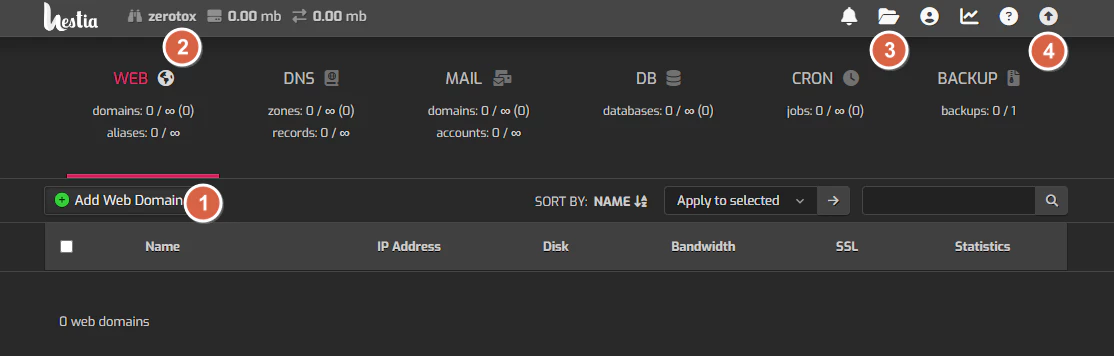
2번표시로 zerotox라는 계정으로 로그인 했다는걸 알 수 있습니다 .
3번 zerotox 파일매니저가 zerotox 홈디럭토리를 오픈합니다.
4번은 로그 아웃하면 admin로 가게 됩니다.
1번을 누르고 도메인(사이트)을 생성합니다.
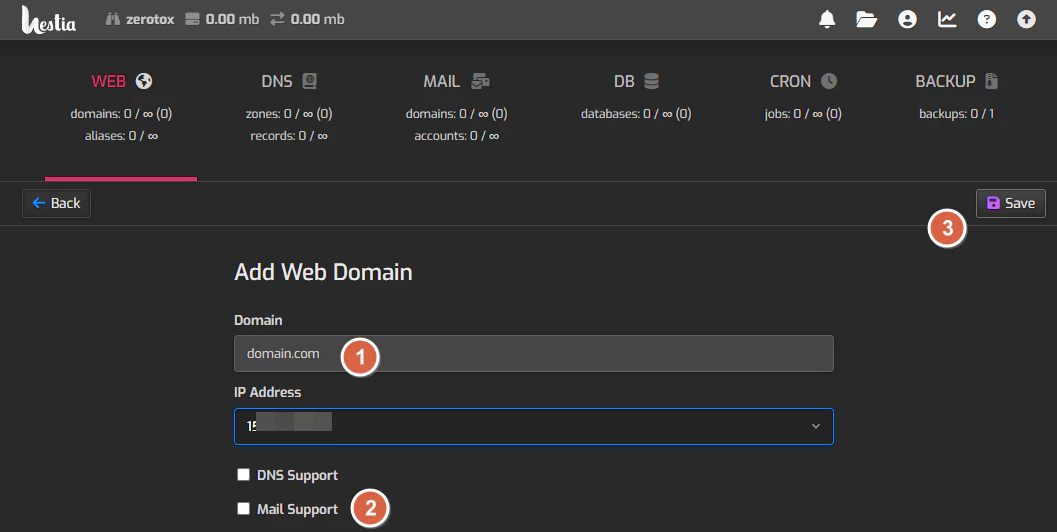
1번 도메인을 입력합니다.
2번 메일도 DNS에서 만들었다면 체크 해줍니다.
3번 “Save”합니다. 조금시간이 지나면 Succussfully 표시가 나옵니다. 죄측상단 “back”버튼을 클릭합니다.
3번에서 도메인이 잡히 않는다면 DNS 설정을 다시 확인합니다. 변경한지 얼마 안됐다면 시간이 소요될수 있습니다.
hestiacp 도메인(사이트) sSL와 Redirection(리다이렉트) 설정
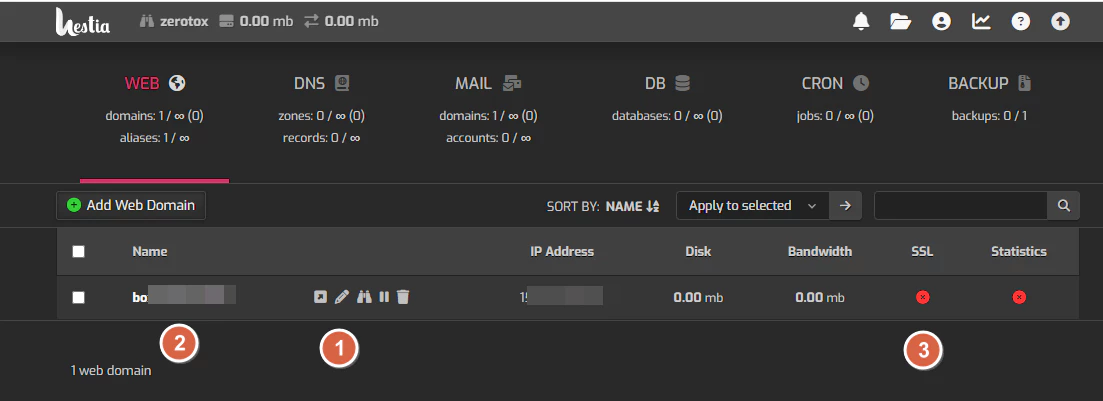
2번에 도메인주소가 보입니다.
3번 ssl이 아직 되지 않았습니다.
1번 연필모양 “Edit Domain”을 클릭합니다.
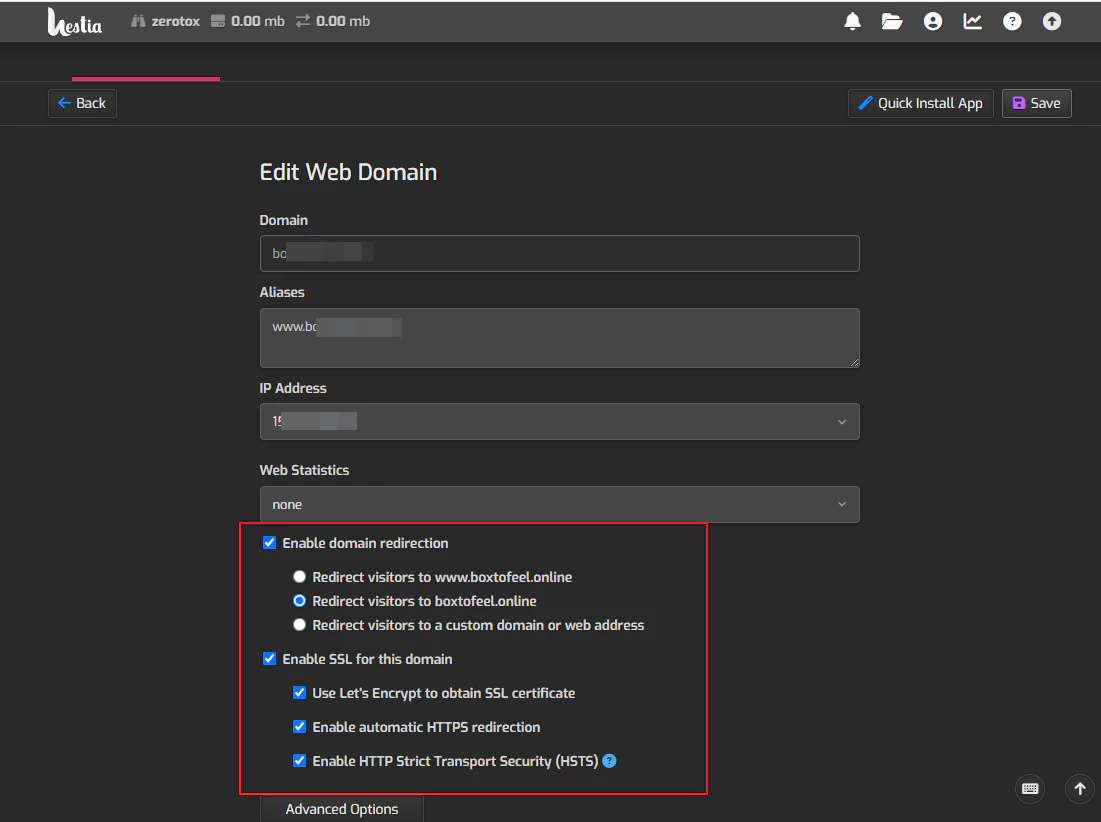
위화면에서 다른것은 건들릴 것이 없고 빨간박스를 그대로 똑같이 선택합니다. 그리고 우측상단”Save”를 클릭하면 시간지 지난후 “Changes have been Saved”가 표시됩니다. 좌측상단 “back” 클릭합니다. 아래 화면의 2번과 같이 활성화되었습니다.
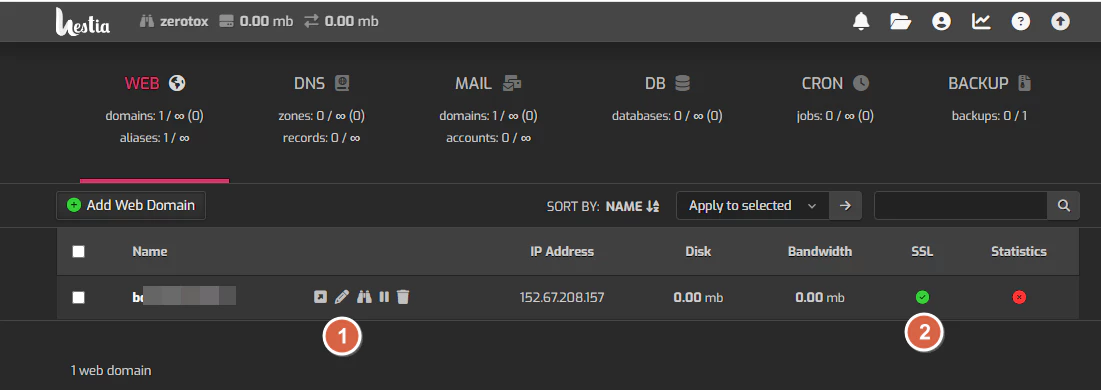
1번에서 첫번째 “Visit”클릭 합니다.
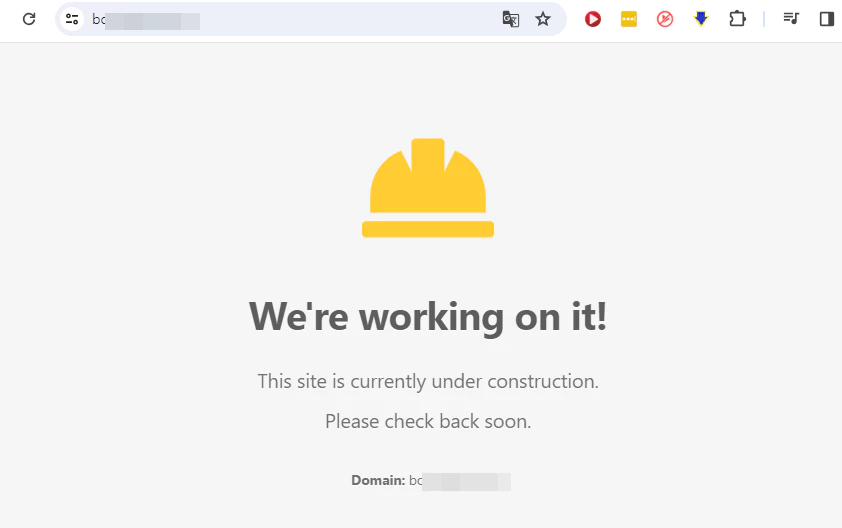
위화면처럼 나옵니다. ssl도 정상적으로 작동합니다. 사이트 생성이 완료되었습니다. 다음은 이 사이트에 WordPress(워드프레스) 설치하겠습니다.
Hestiacp WordPress(앱) 설치
위 화면을 참고하여 “zerotox”(본이이 만든계정)계정에서 “1번 연필모양 “Edit Domain”을 클릭합니다.”
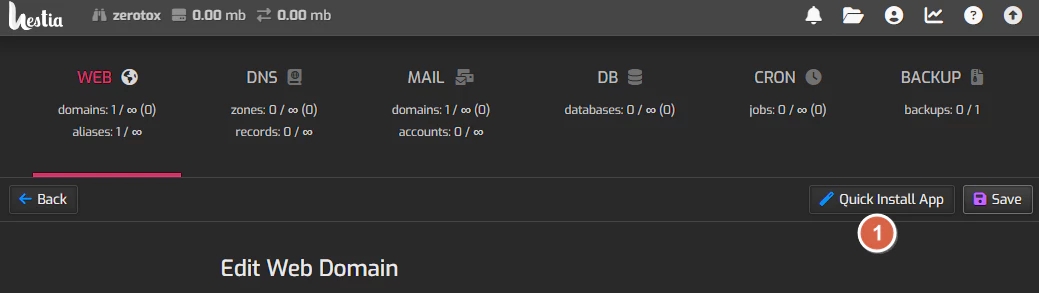
1번 “Quick Install App” 클릭합니다.
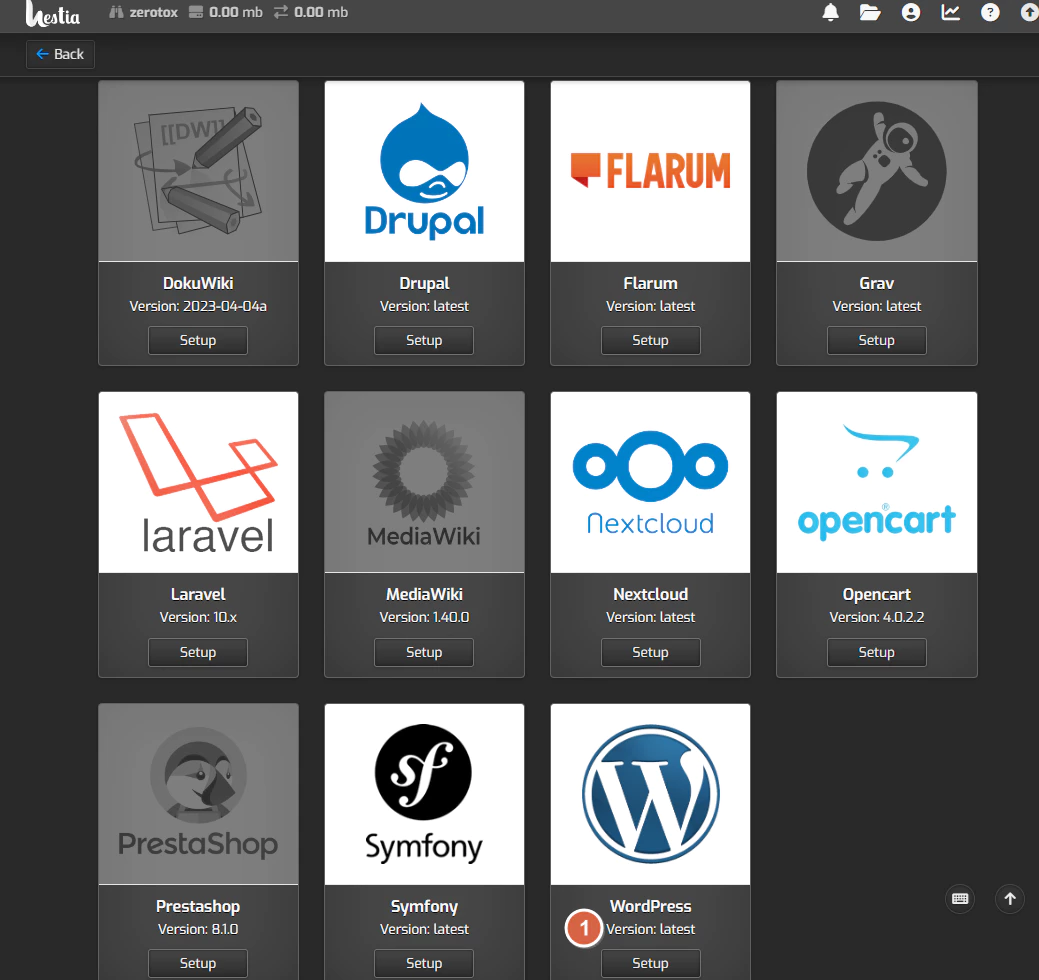
맨아래 WordPress(워드프레스) 선택합니다.
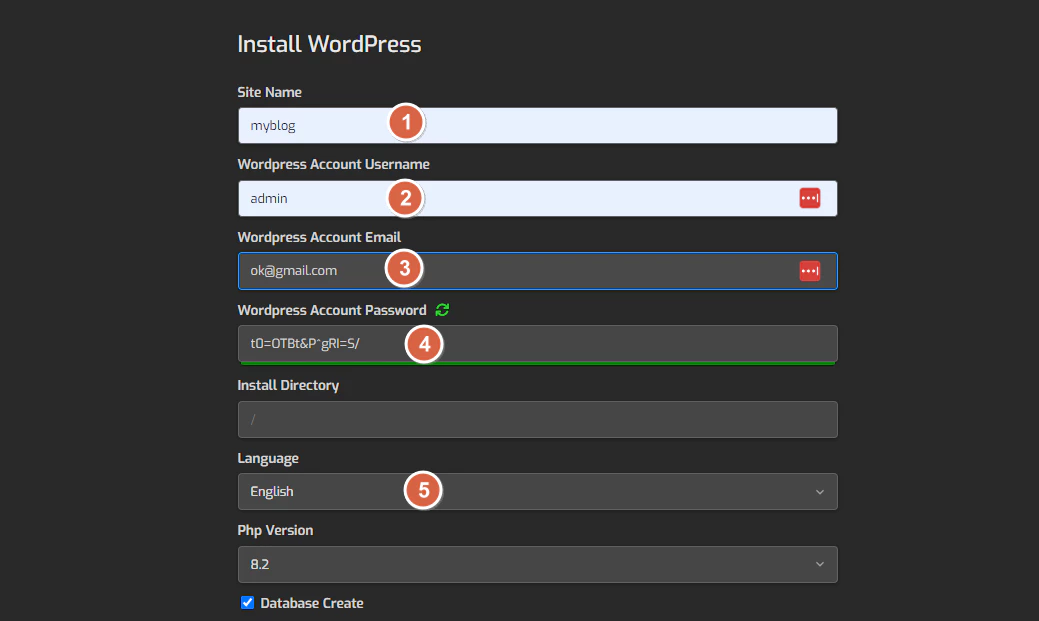
1번 사이트 네임은 수정가능하니 대충적고 2번과 4번은 꼭 적어둡시다. 워드프레스에서 /wp-admin 접근할때 유저명과 비밀번호가 필요합니다. 3번은 쓸사람만 정확이 기입합니다. 5번은 한글이 없습니다. 영어로 그냥 두셔야 할듯합니다.
설정이 끝났다면 우즉상단에 “Save”버튼을 클릭합니다. 시간이 좀 걸립니다. “WordPress installed successfully” 메세지가 보입니다. WordPress 설치가 완료되었습니다. 죄측상단”Back”를 클릭합니다.
이제 위화면을 참고해서 “zerotox”(본이이 만든계정)에서 “Visit”클릭 합니다. 워드 프레스가 설치가 완료되었습니다.
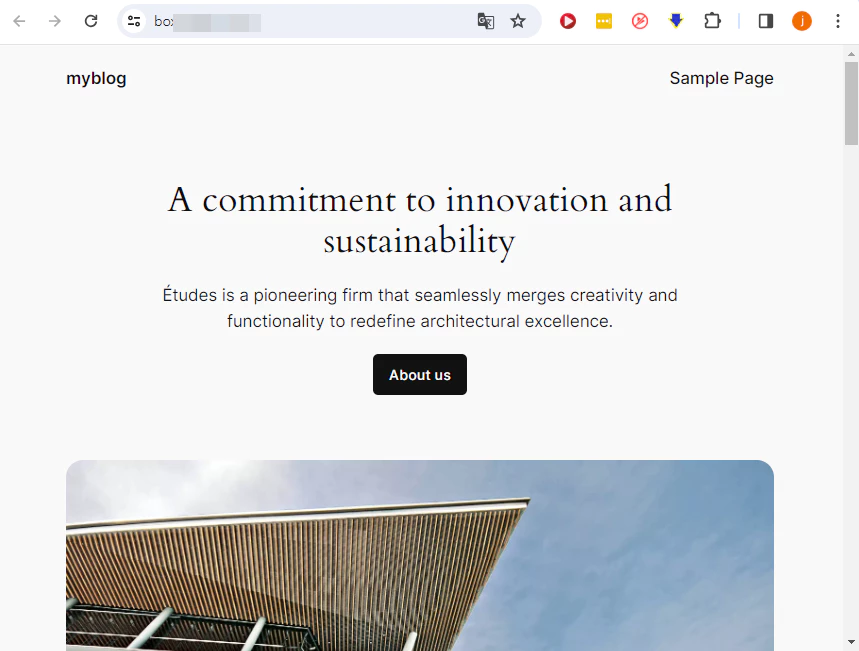
위화면이 설치가 완료된 WordPress(워드프레스)입니다.