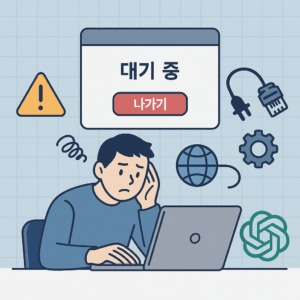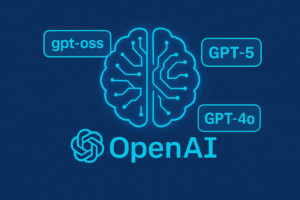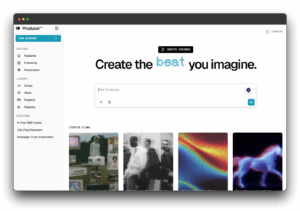1편에서 인스턴스 생성까지 했습니다. 이번엔 사이버패널(cyberpanel) 관리자모드를 가기 위해서 패스워드를 알아내야 합니다. 관리자 모드에서 웹사이트를 만들고 워드프레스 설치하면 워드프레스 관리자모드에 들어 갈 수 있습니다.
목차
VULTR(벌처) 인스턴스 상황판
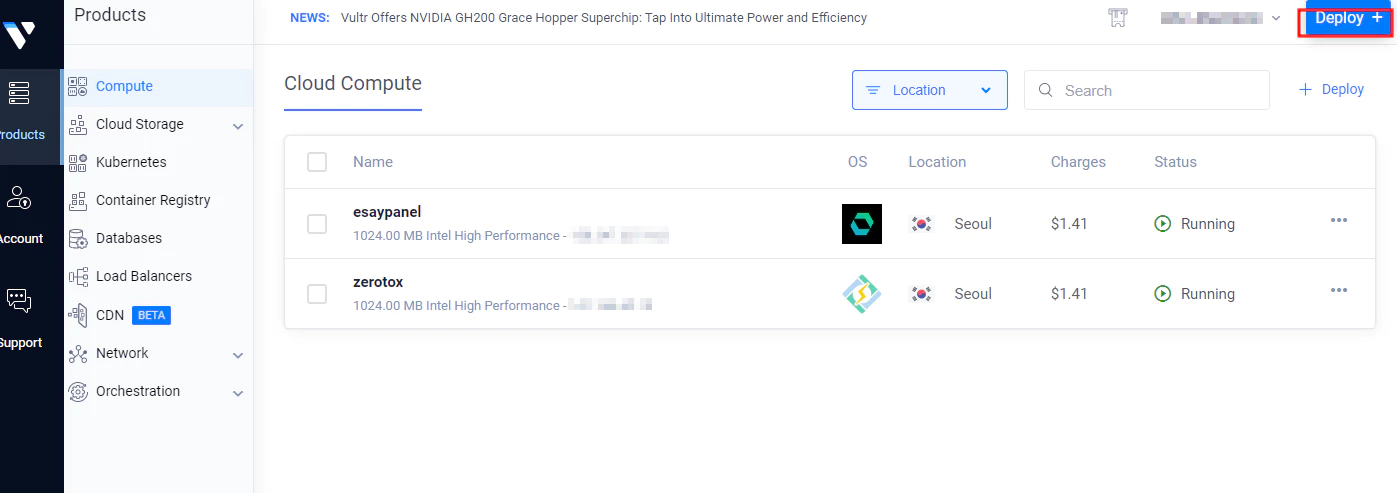
위의 화면에서 본인이 만든 인스턴스를 선택해 더블 클릭합니다.
VULTR(벌처)에서 지원하는 콘솔로 접속하기
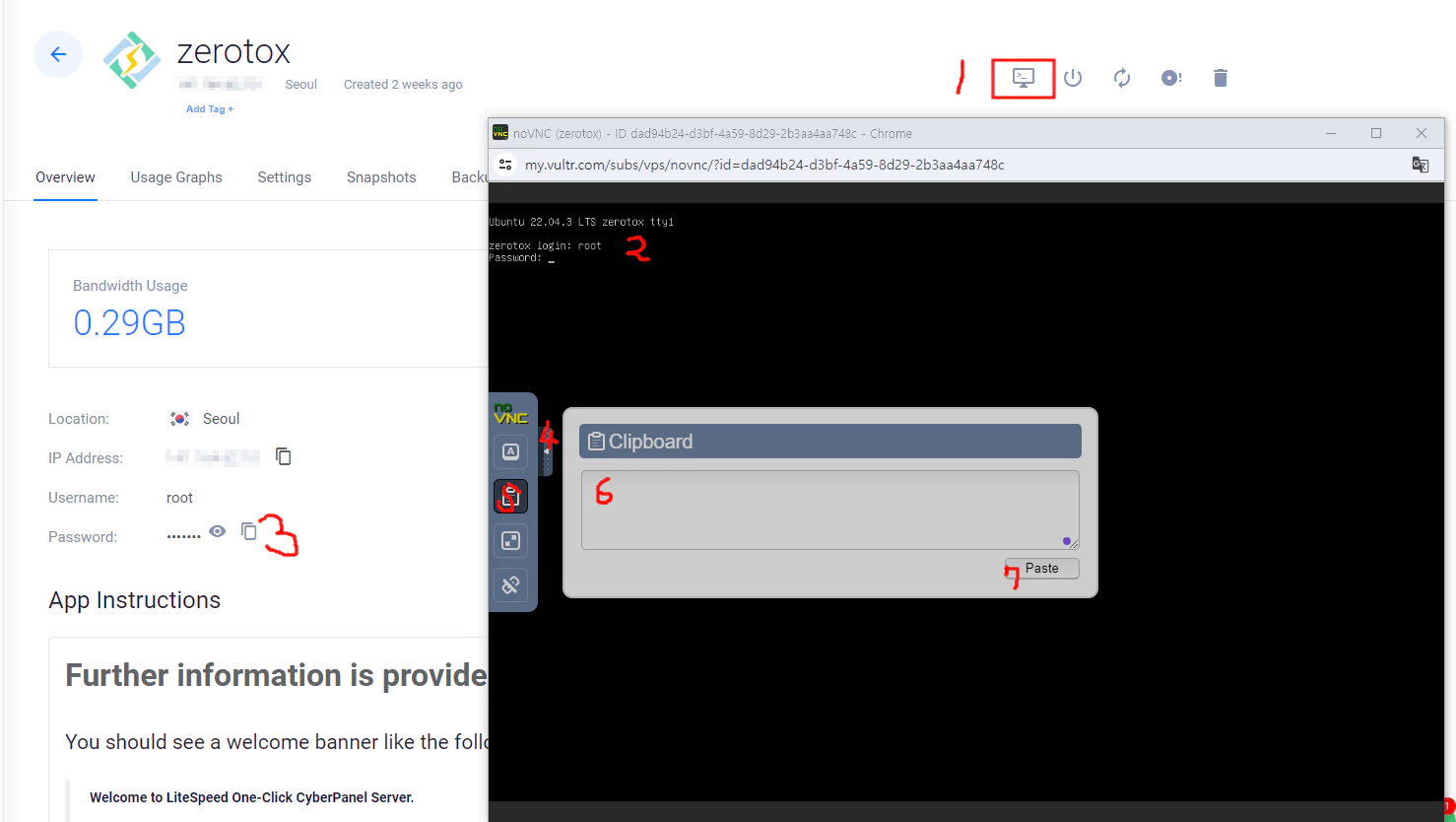
1번 박스를 누르면 터미널이 실행됩니다. 화면이 작아서 안보이지만
2번” login: ” 보입니다. 안보이면 엔터키를 한번 치면 보입니다.
아이디:root를 입력하고 엔터를 칩니다. 그럼 “password:” 를 물어봅니다.
3번 비밀번호를 복사를 클릭하고
4번 화살표시가 왼쪽에 표시되는데 누르면 화면과 같이 세로 길다란 메뉴가 보입니다.
5번을 선택하면 클립보드 박스가 보입니다.
6번 박스안에 붙여넣기를 합니다.
7번 버튼을 누르고 다시 4번 화살표를 눌러 클립보드 창을 닫고 엔터를 치면 연결이 됩니다.
안되면 처음부터 반복하시면 됩니다.
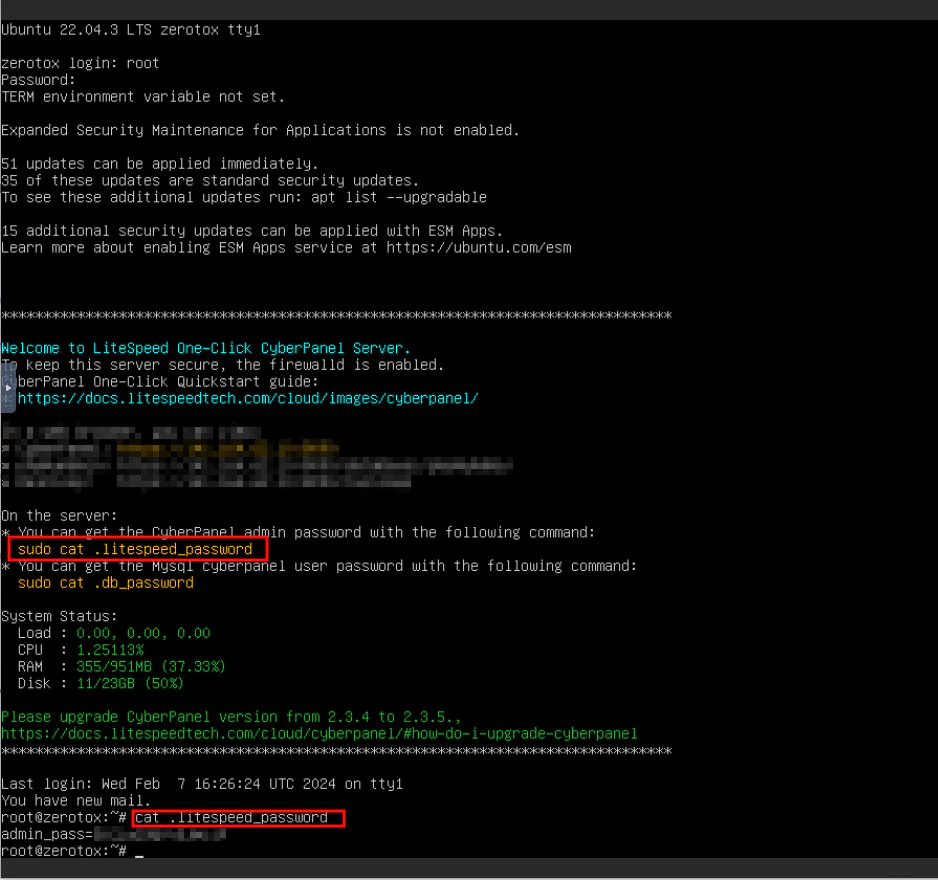
위에서 정상적으로 진행하면 화면 처럼 나옵니다. 프롬프트가 보이고 root권한으로 진입 했습니다.
cat litespeed_password위에 명령어를 타이핑 합니다. 똑같이 클립보드에 복사넣기 해도 됩니다.
그럼 admin_pass=”패스워드”를 적어두세요. 여기서는 복사하는 방법을 저도 모릅니다. 메모해 주세요.
윈도우 콘솔로 접속하기
콘솔에 나오는 메세지는 벌처 콘솔과 비슷합니다.
윈도우에서 콘솔창을 열고 “ssh root@IP주소” 치고 엔터를 치면 뭐라고 뜨면서 질문합니다. y를 누르고 엔터
그럼 똑같이 패스워드를 묻습니다. 패스워드복사에서 붙어 넣으면 프롬프트 뜨면 똑같이 “cat litespeed_password” 치고 엔터 하면 패스워드가 보입니다 드레그해서 “ctrl+c” 복사하세요.
벌처에서 지원하는 자체콘솔은 ssh가 접속이 안될때 비상시 사용하면 어려움을 벗어 날 수 있습니다. 평소에는 ssh하나 설정해서 쓰세요.전 ssh 프로그램 MobaXterm를 이용해 접속해서 드래그해서 복사했습니다. putty나 다른 ssh를 사용하고 싶다면 사용법을 익히고 쓰세요.
CYBERPANEL(사이버패널) 접속하기
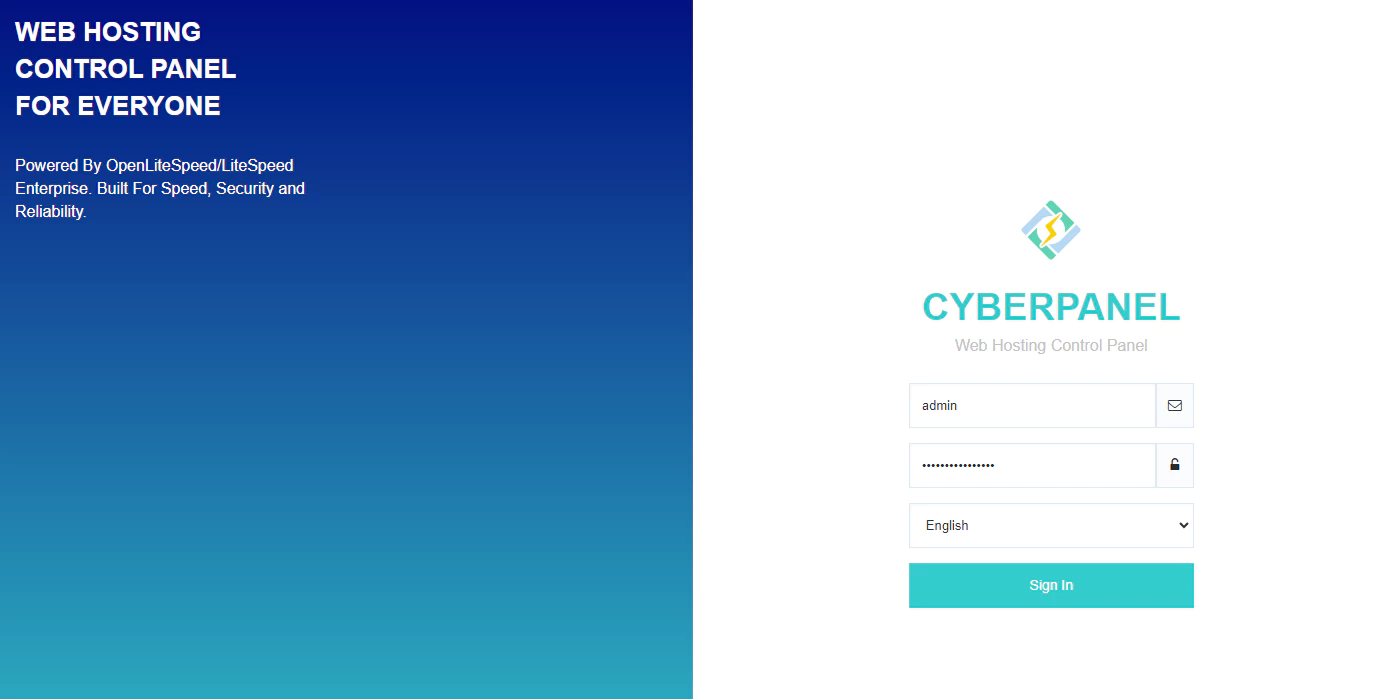
위에 첫번째 이미지와 두번째 이미지에 IP 주소가 보일겁니다. 자료화면은 모자이크 처리했습니다. 본인 주소를 브라우저에서 http://Ip주소:8090 입력하면 위의 화면이 보입니다.
적어둔 패스워드를 위에 자물쇠 박스에 붙여넣고 아래 버튼을 누르면 다음으로 넘어갑니다.
웹사이트 생성하기
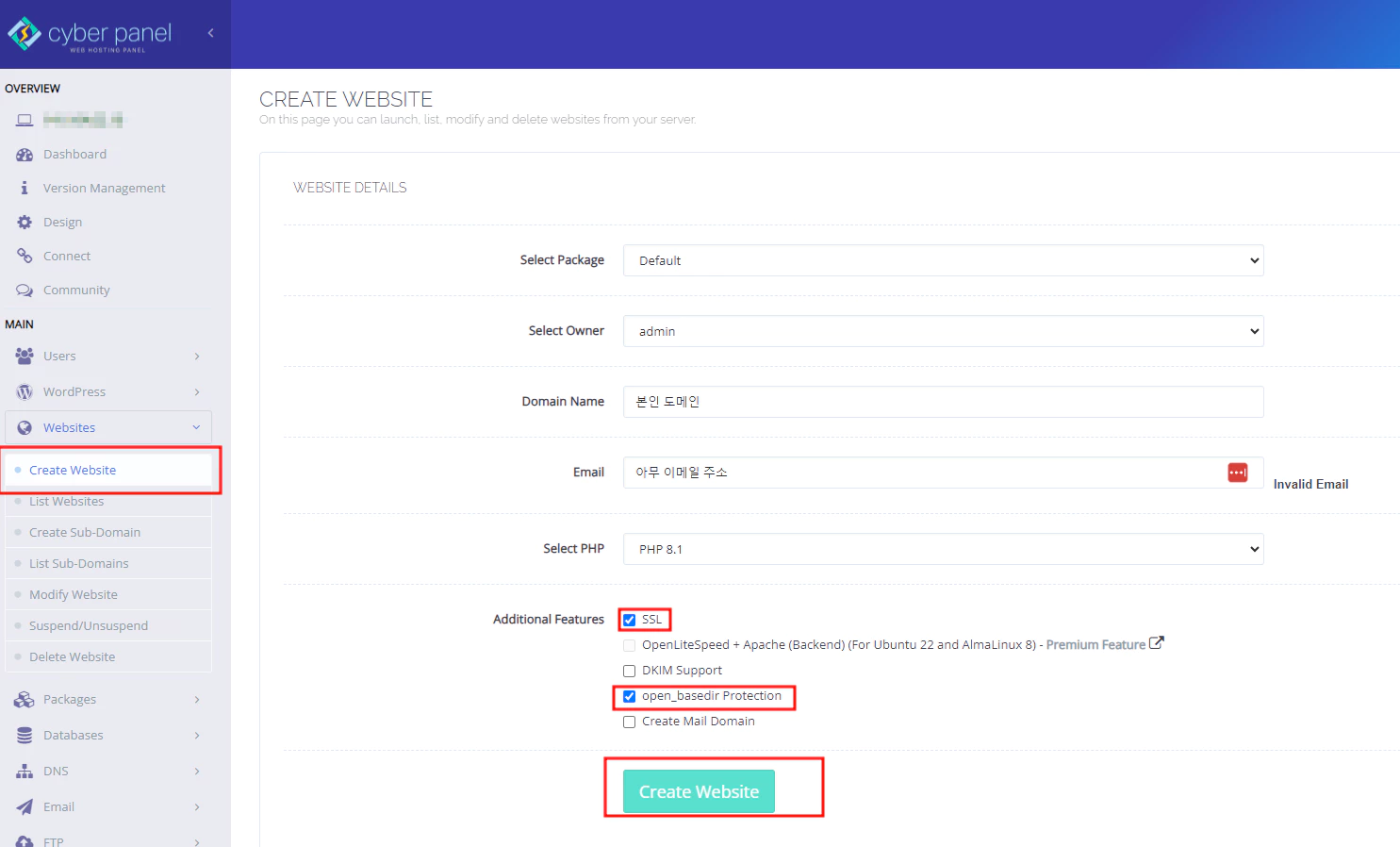
드디어 사이트를 만드는 군요 휴. 여기부터는 반복 작업입니다. 사이트만들고 워드붙이고 ,사이트 만들고 워드붙이고 용량이 받쳐주는 한계에서 반복으로 만들수 있습니다. 도메인이나 서브도메인을 넣고 이메일 아무거나 넣고 체크박스 두개 한다음 버튼을 클릭해주세요.
Rewrite Rules(리다이렉트)
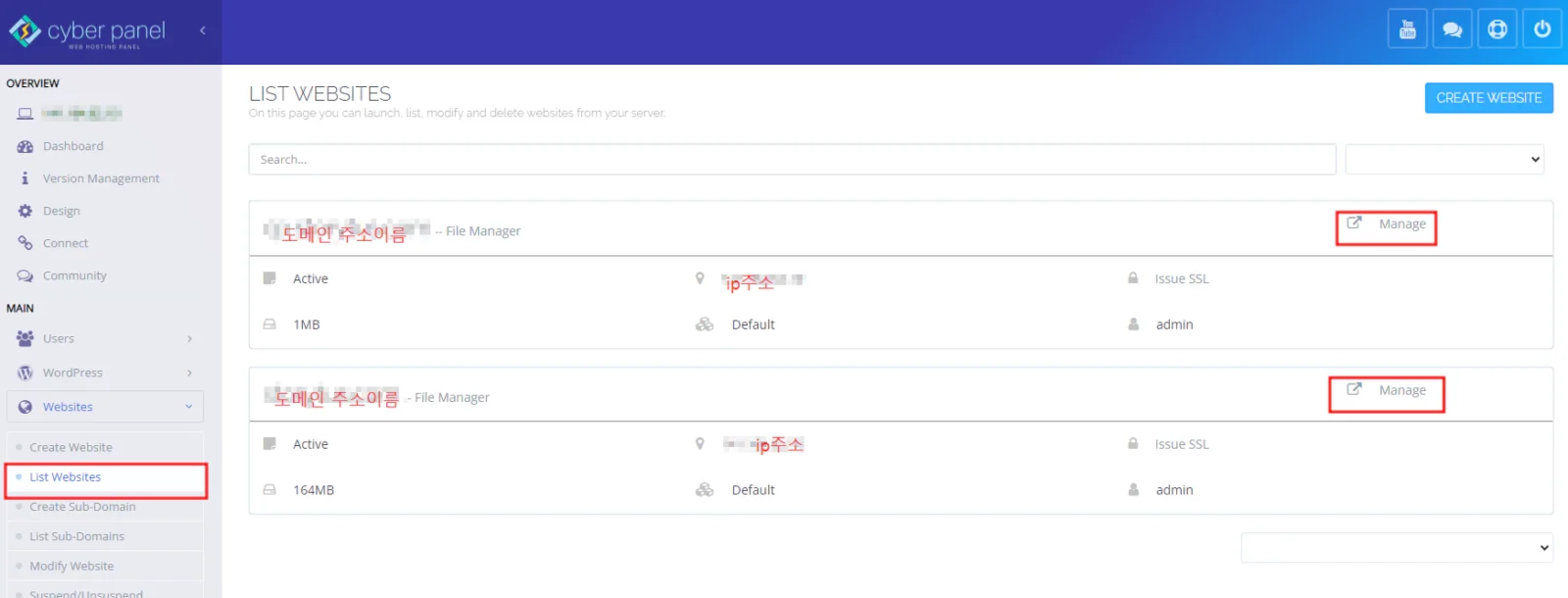
“create Website”에서 만들때마다 웹사이트 리스트가 위화면 처럼 보입니다. 오른쪽 박스가 관리창으로 들어가는 메뉴입니다. 방금 만든 도메인 주소에 해당하는 관라자메뉴를 눌러주세요.
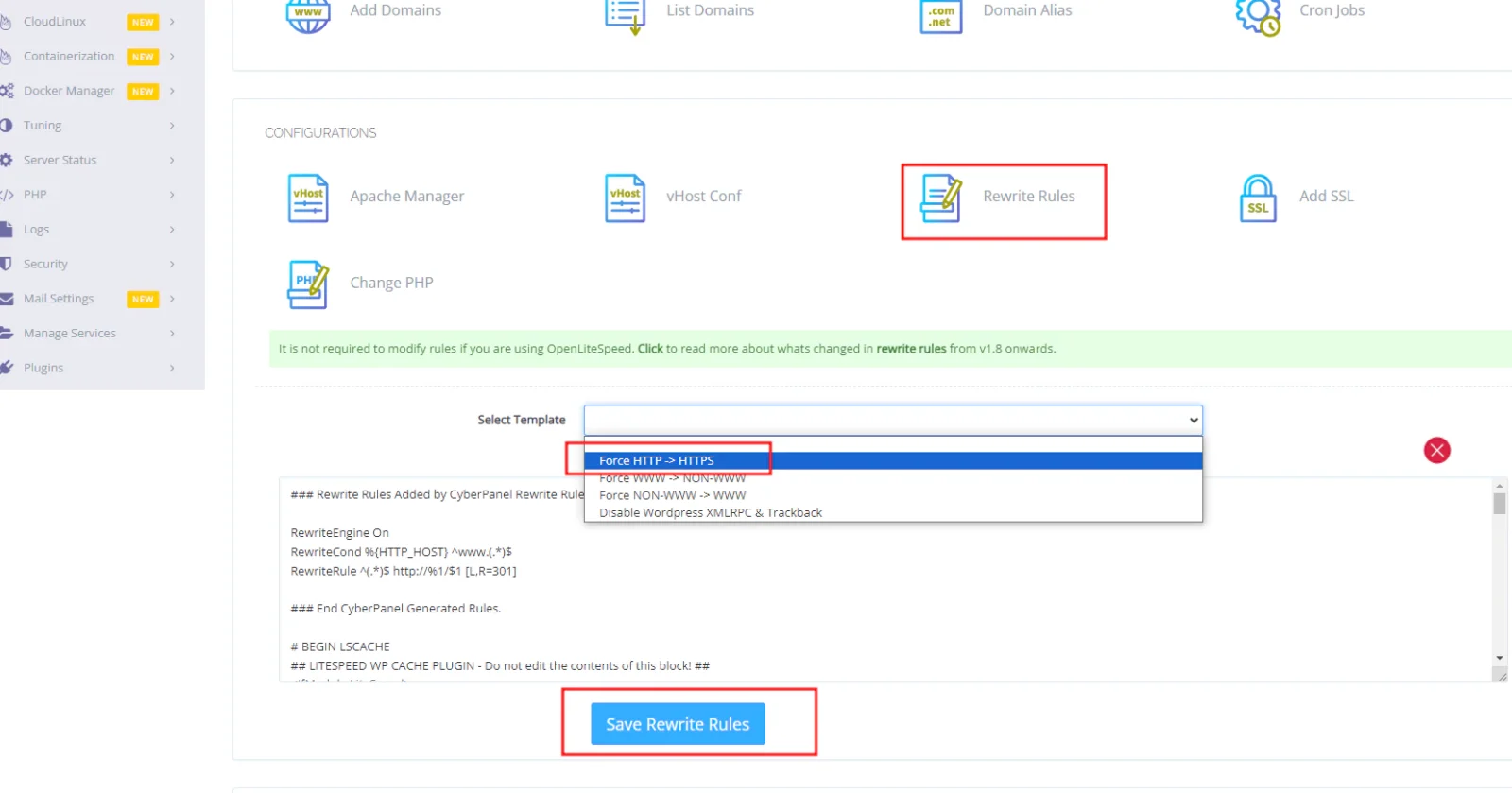
“Rewrite Rules” 버튼을 누르면 아래화면이 나타납니다. 드롭다운 메뉴에서 HTTP->HTTPS를 선택하고 아래버튼을 클릭하세요.
워드프레스 설치하기
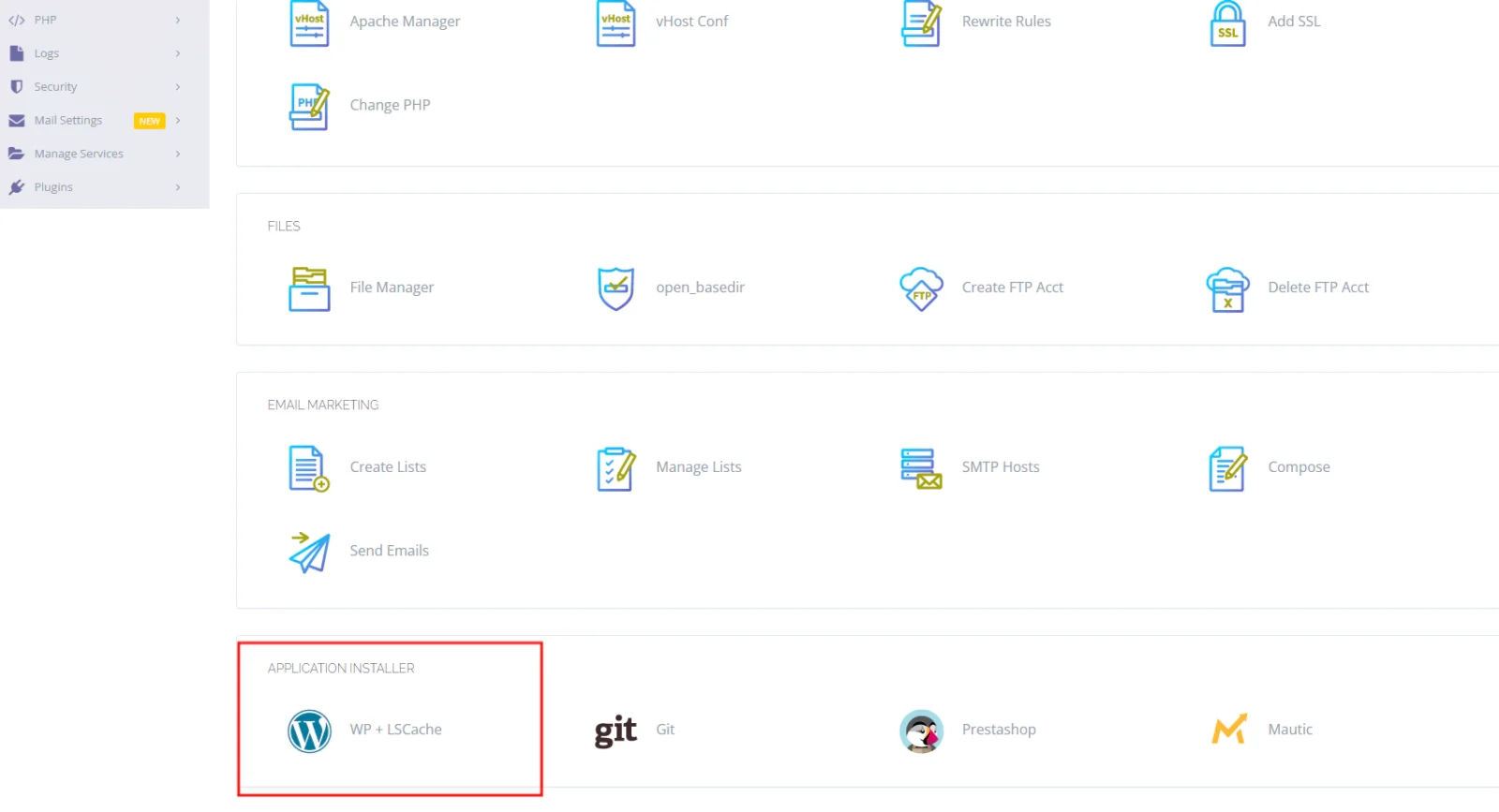
이제 워드프레스가 보입니다. 클릭해주세요.
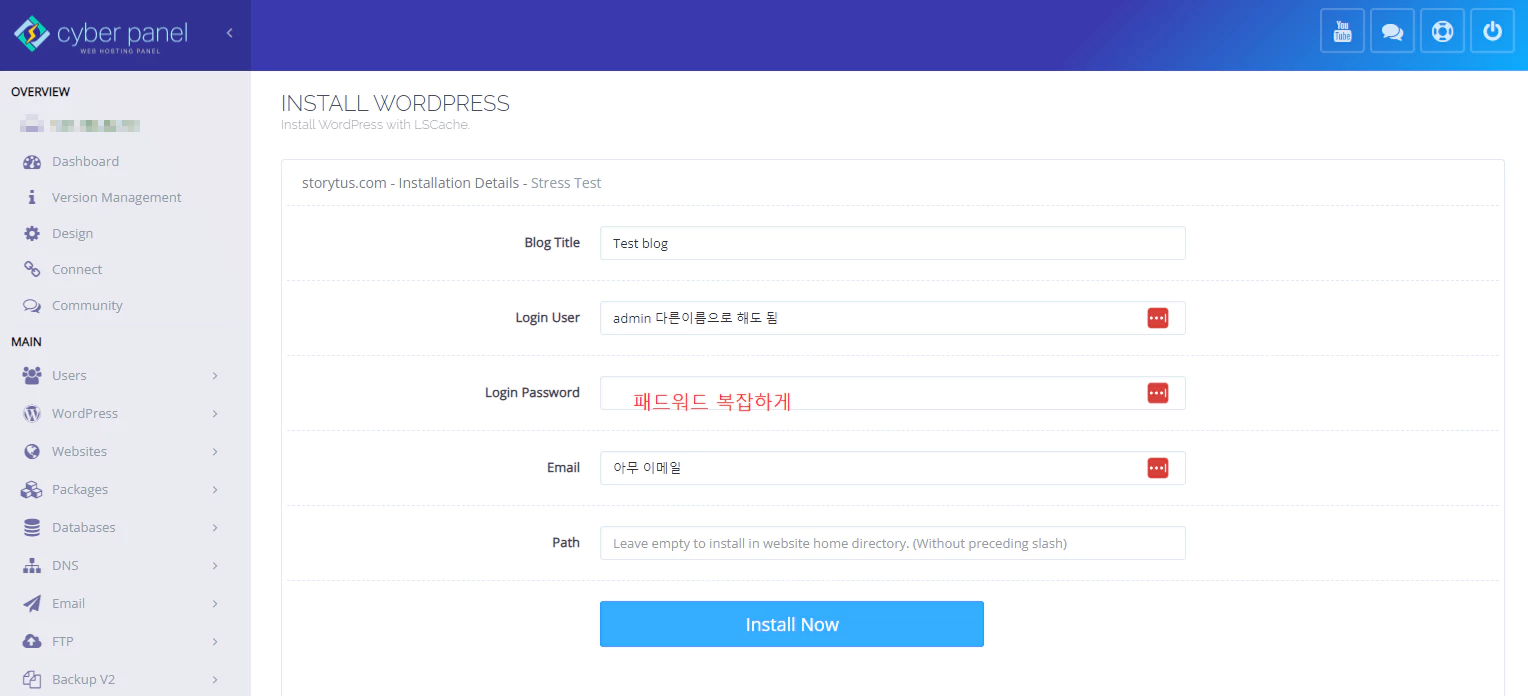
워드프레스 인스톨 셋팅입니다. 반복적인 입력이라 쉽게 하실 수 있습니다. 패드워드는 항상 하드하게 하세요. 워드프레스는 관리자모드 주소가 동일하기 때문에 비밀번호를 어렵게 해야합니다. 인스톨을 클릭하면 기본적으로 설치된 테마의 홈페이지가 보입니다.
vultr(벌처)에 워드프로세스 설치가 완료되었습니다. “https://도메인주소/wp-admin” 브라우저로 해당주소를 치고 위해 설정한 아이디와 비밀번호로 로그인 하세요. 수고하셨습니다.
다음 순서
다음엔 (사이버패널)cyberpanel에서 관리자모드 포트를 변경하는 방법,패널에서 업로드 용량,대역폭 설정등을 하는 방법, 보안설정을 설명하겠습니다.