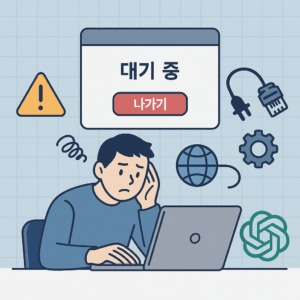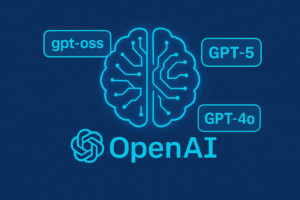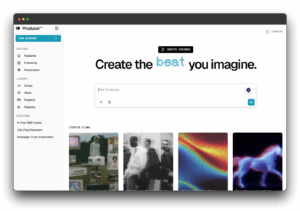저번시간에 Lalagon을 사용에서 내컴퓨터에 워드프레스를 설치했습니다. 이건 어디까지나 윈도우환경에서 설치한거라 실제 리눅스환경에서 설치할때와 차이가 납니다. 이번엔 비트나이 패키지를 이용해서 가상공간에 워드프레스를 설치해보겠습니다.
목차
Bitnami 사이트에서 워드프레스 패키지 받기
위사이트에 들어가서 한글번역하면 아래화면이 나옵니다.
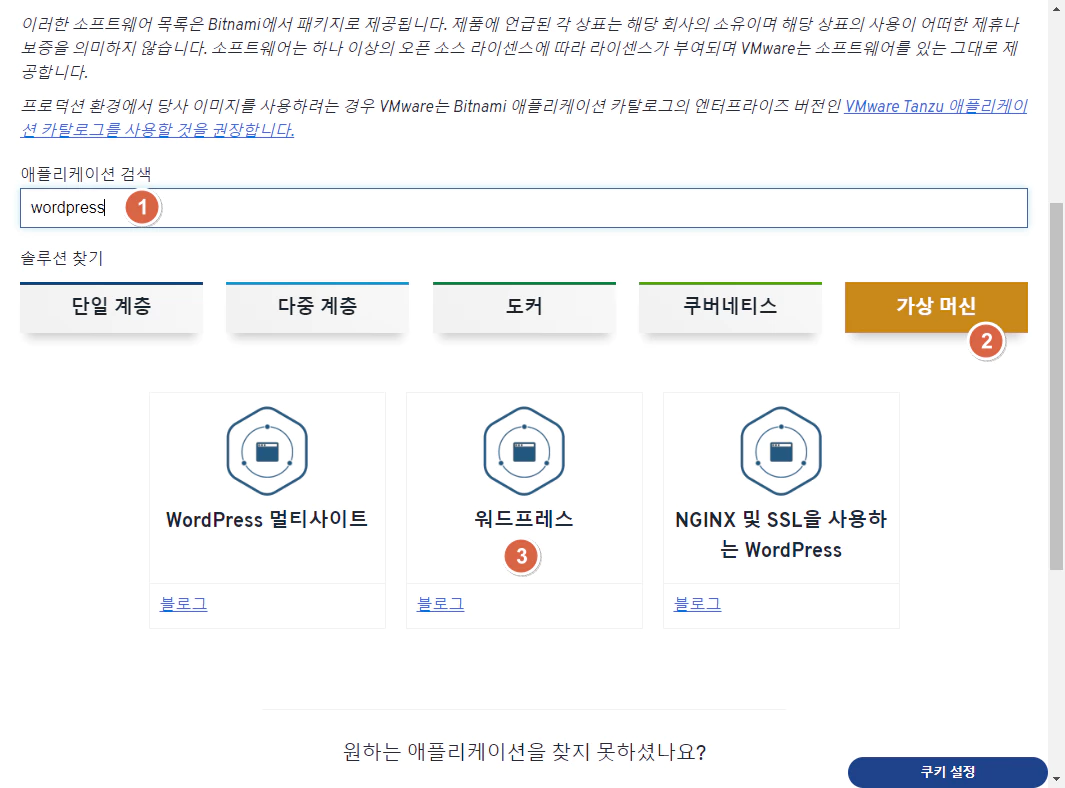
1번에 wordpress검색하고 2번 가상머신을 선택하면 3가지가 나온다. 일반적인 3번을 선택합니다.
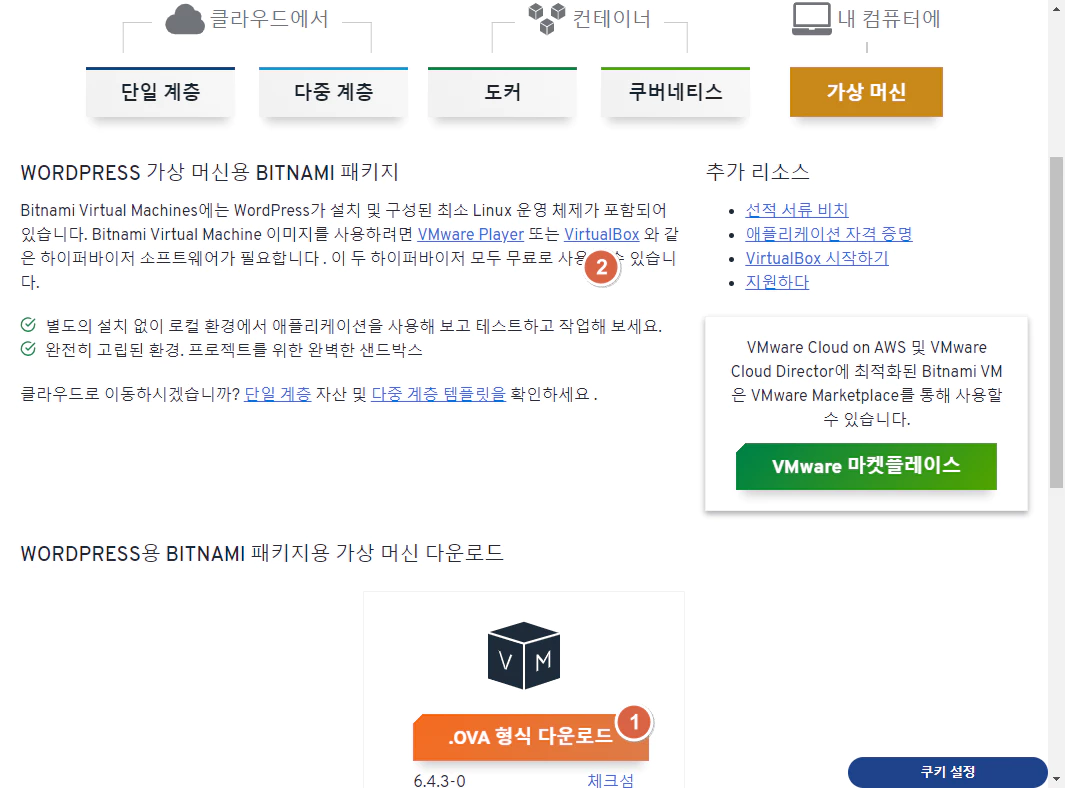
1번을 다운로드 받으면 확장자 .ova파일이 보일것이다. 그리고 virburalBox가 설치가 안돼어 있다면 2번을 눌러 받아서 설치합니다.
VirtualBox(버추얼박스) 설치 방법
버추얼 박스가 설치되어 있지 않다면 아래링크에가서 설치합니다.
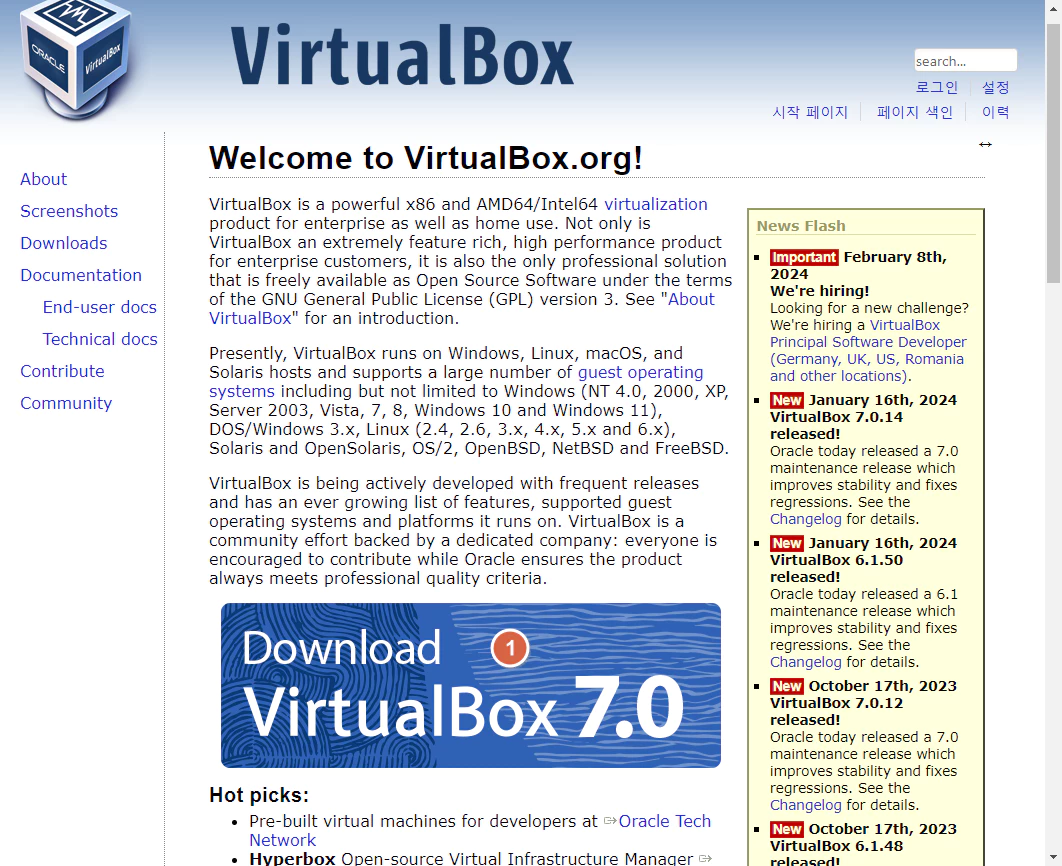
VirtualBox(버추얼박스)에 WordPress(워드프레스)용 Bitnami 패키지설치하기
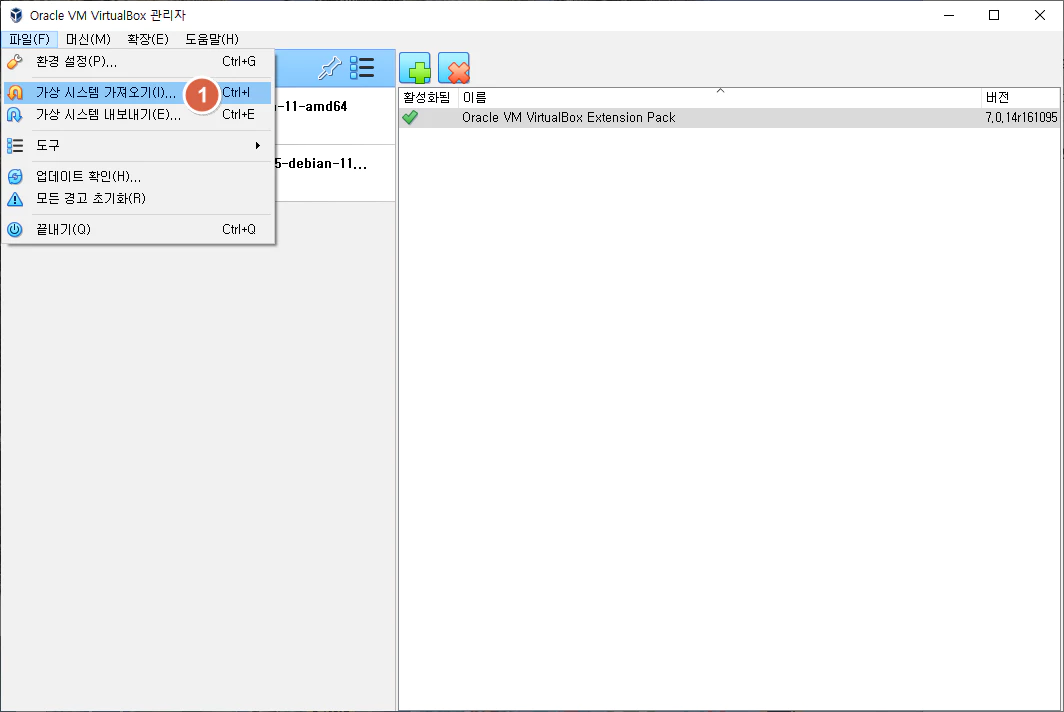
버추얼박스를 실행시킵니다. 위 화면처럼 파일>가상 시스템 가져오기 를 클릭합니다.
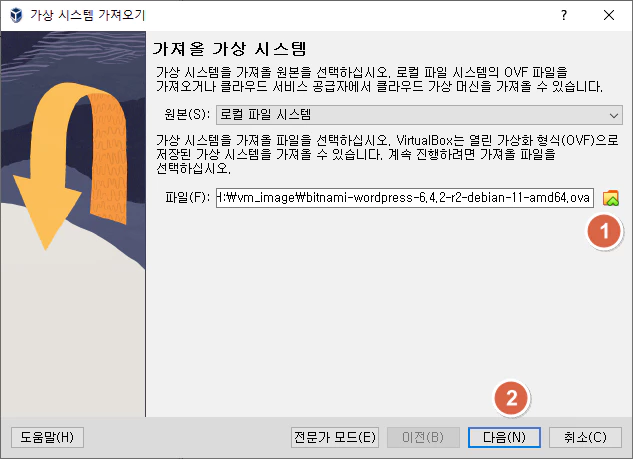
1번 파일아이콘을 클릭하면 파일선택창이 보입니다. 다운로드 받은 파일을 선택합니다. 그럼 위의 화면처럼 파일이 선택되고 2번 다음을 클릭합니다.
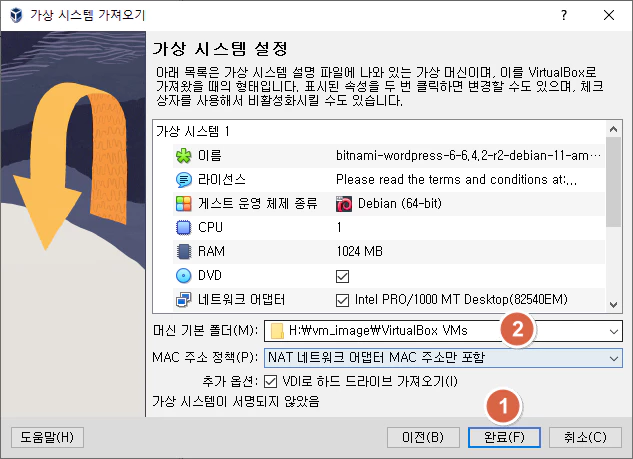
2번은 불러들인 .ova를 설치해서 가상이미지를 만드는 공간입니다. .ova파일이 650MB정도이고 가상공간은 2GB정도로 공간을 차지합니다. 점점 사용하면서 공간이 증가됩니다.
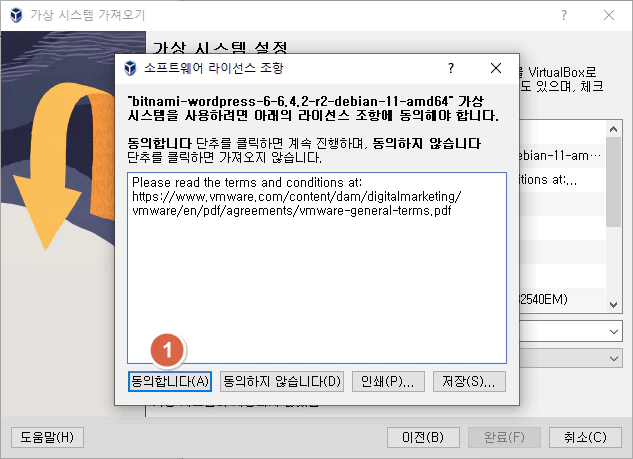
동의하면 아래화면처럼 나오고 설치하는게 시간이 어느정도 소요됩니다.
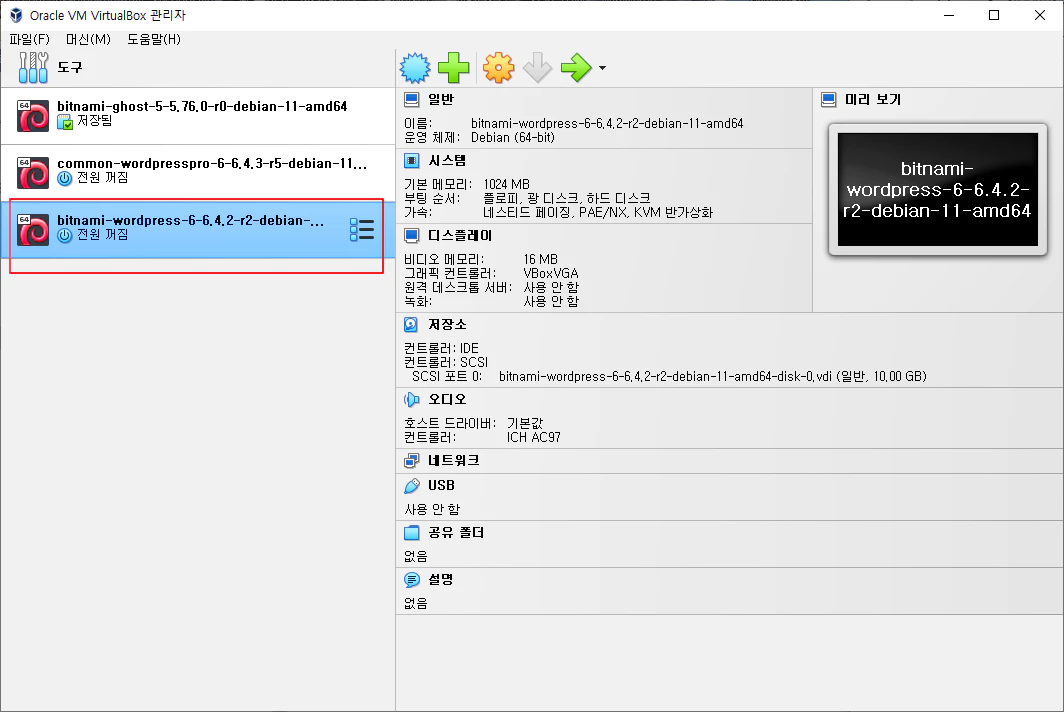
위화면에서 빨간박스부분이 방금 설치된 가상공간입니다. 운영체제는 데이안이고 안에 워드프레스의 필수사항이 다 설치되어 있습니다. 빨간박스를 더블클릭해줍니다. 가상머신이 동작합니다. 최초실행시 어느정도 시간이 걸립니다.
VirtualBox(버추얼박스)에서 WordPress 가상컴퓨터 사용방법
리스트에서 더블클릭했다면 창이 하나 생성 됩니다. 가상컴퓨터가 실행된다는 겁니다.
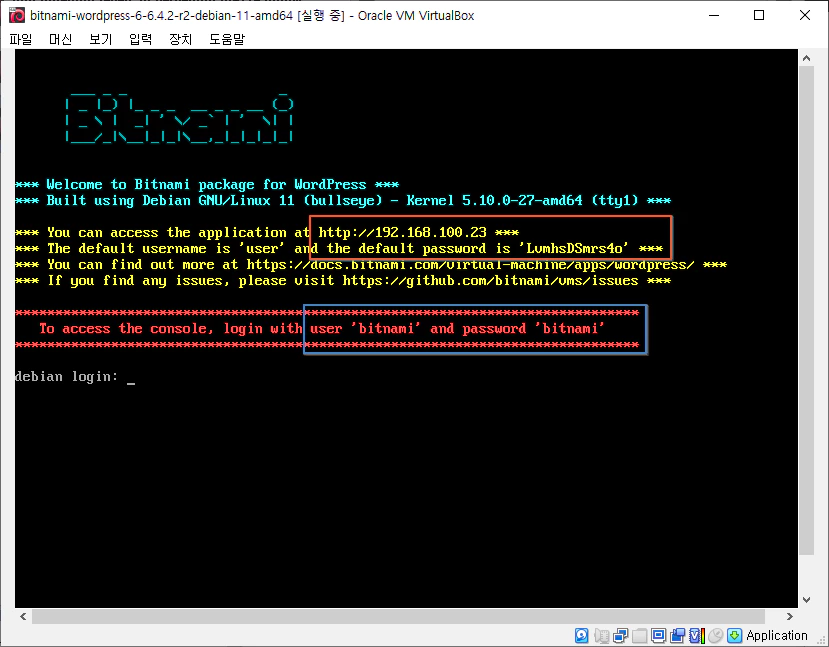
위의 화면이 나왔다면 초기화설정이 되고 완료됐다는 표시입니다. 여기서 할일은 끝났습니다. 터미널을 사용할 일이 별루 없습니다. 접속헤서 프롬프트로 진입하고 싶다면 빨간박스에 유저아이디와 비밀번호가 적혀있습니다. 아이디 bitnami를 치고 비빌번호 bitnami 치면 bitnami유저로 로그인이 가능합니다.
노란텍스트에 내부아이피 http://192.168.100.23 이 있습니다. 여기가 워드프레스 홈주소 입니다. /wp-admin를 붙이면 관리자모드로 진입합니다. 유저명은 user이고 비밀번호는 “LvmhsDSmrs4o”인데 사람마다 다르게 나옵니다. 적어두세요. 카피가 안됩니다.
홈페이지 http://192.168.100.23를 브라우저에서 들어가 봅니다. 뒤에 두자리는 컴퓨터마다 달리 나옵니다. 본인 주소로 들어가세요.
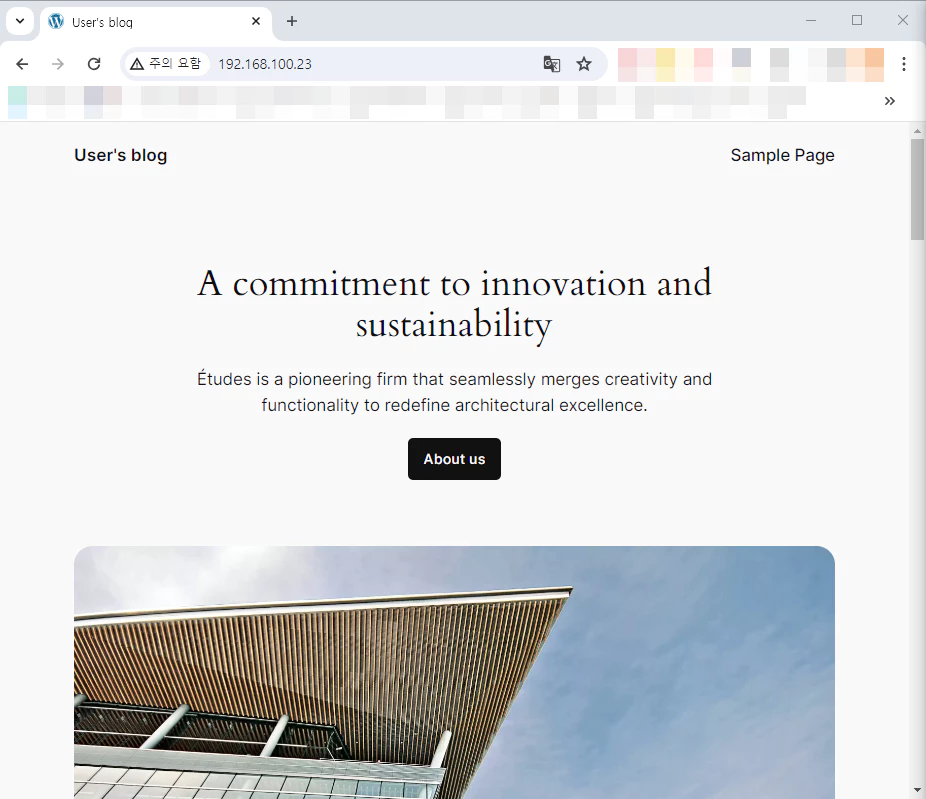
주의요함은 https가 아니기때문입니다. 아이피주소는 도메인이 아니기때문에 ssl인증을 받을 수 없습니다. 테스용이 있긴하지만 구지 하지않습니다. 이제 홈페이주소 뒤에 /wp-admin붙여 관리자모드에 갑니다.
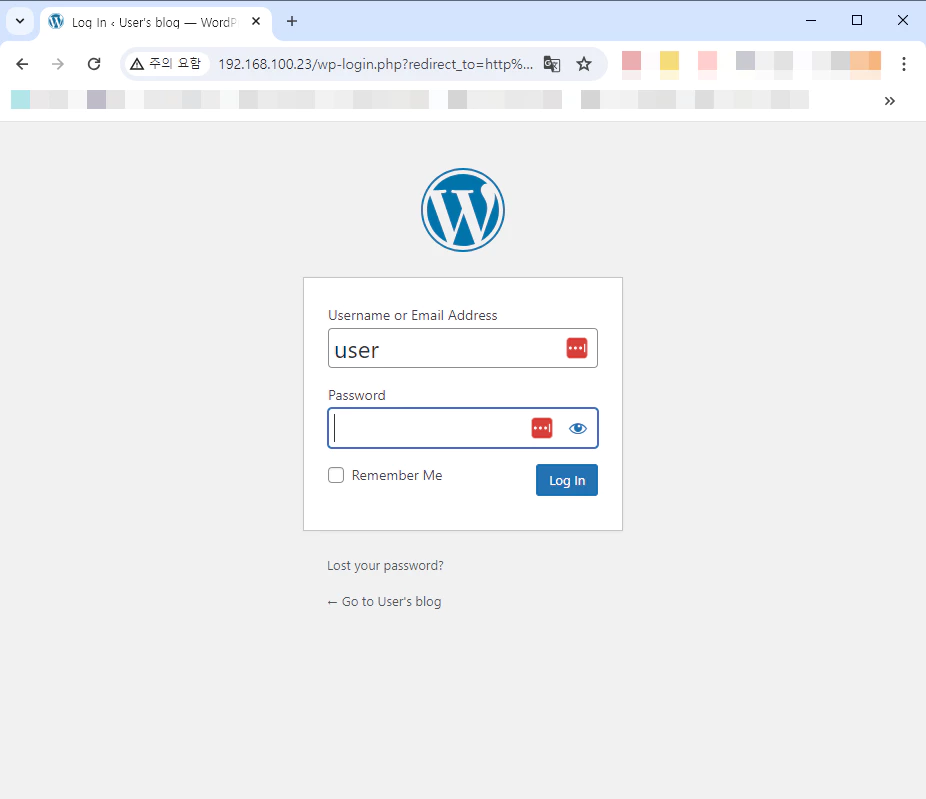
위에서 적어둔 비빌번호를 치고 들어가면 관리자모드가 나옵니다. 수고하셨습니다.
추가적으로
ssh프로그램으로 접속하기 위해서는 약간의 수고스러움이 있습니다. bitnami 패키지에서 ssh를 막아놓았습니다. 자체서버에서 로그인해서 ssh를 활성화 해야되고 sshd_config 파일을 수정을 해야합니다. 다음에 설명하겠습니다.