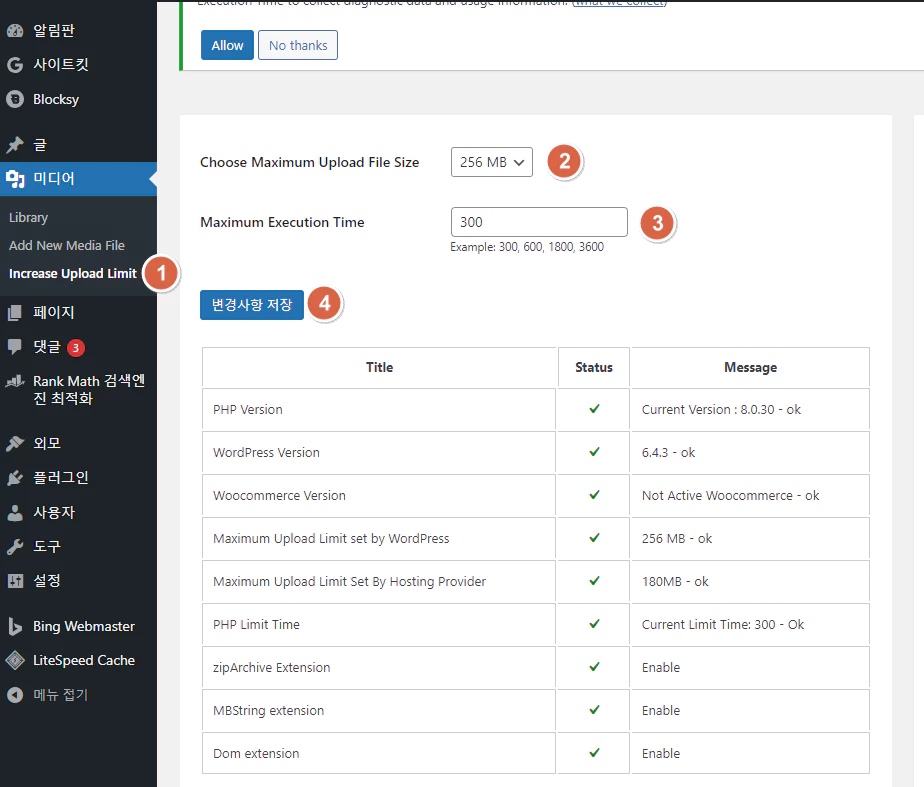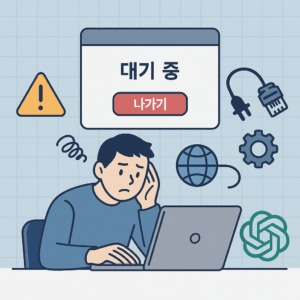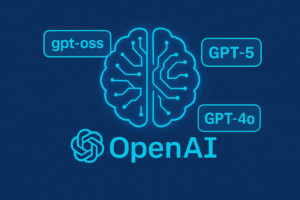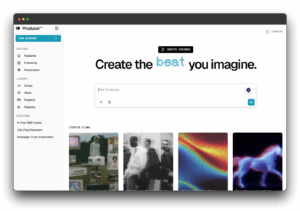WordPress(워드프레스) 업로드 용량 셋팅을 하기 위해서 Cyberpanel(사이버 패널)로 하는 방식과 워프프레스에서 플러그인을 설치해서 하는 방식을 설명하겠습니다. 그리고 사이버 패널 파일매니저 기능도 설명하겠습니다.
목차
CyberPanel(사이버 패널)에서 셋팅하기
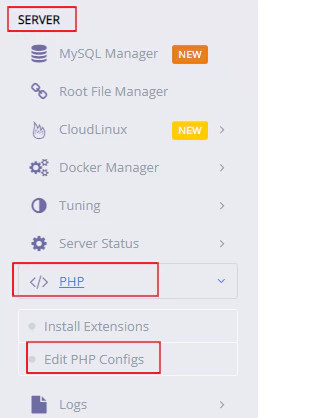
cyberpanel(사이버패녈)에서 Server>”</>PHP”>Edit PHP Configs 선택합니다. 그럼 아래과 같이 화면이 나온니다.
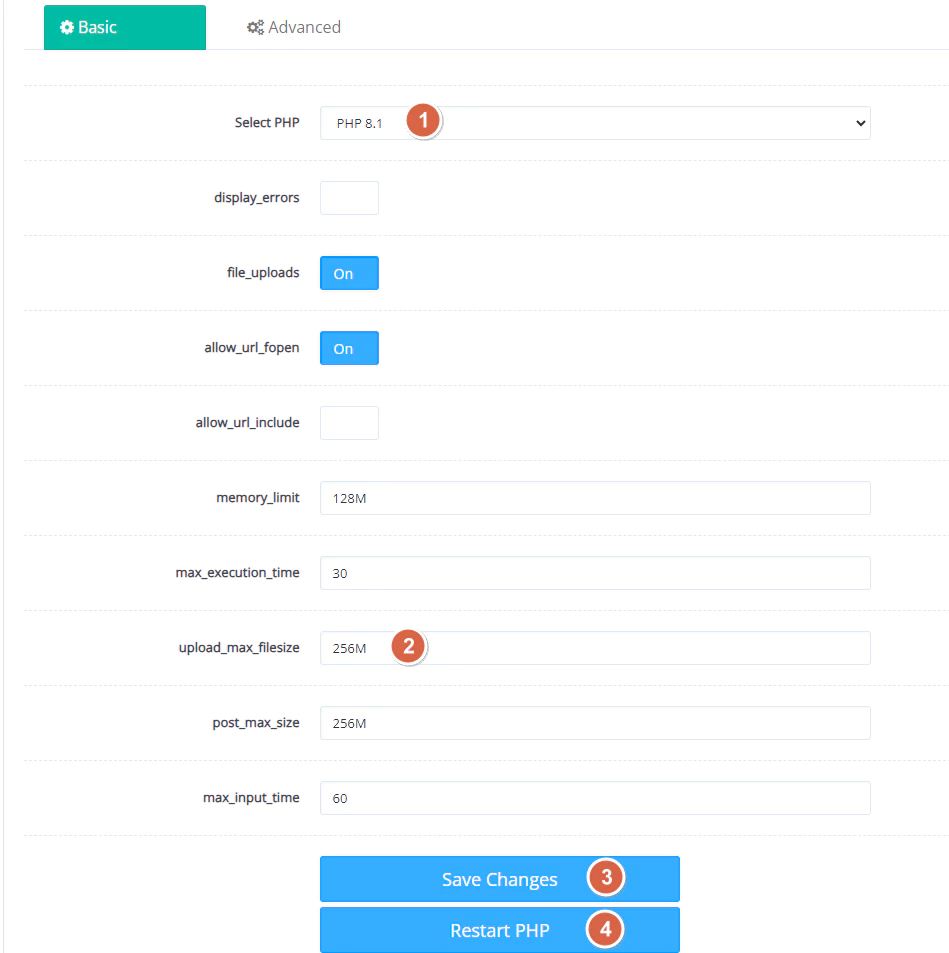
1번 화면에서 PHP버전을 고를 수 있습니다. Main>Website>List Websites에서 본인이 생성한 사이트의 PHP버전이 표시됩니다. 그 버전을 선택한 후에 2번에서 용량을 변경해 주면 됩니다. 처음엔 2MB로 되어 있어 256MB로 변경했습니다. 원하는 크기로 세팅해 주면됩니다. 그리고 3번을 눌러 저장해주고 4번을 눌러 재시작 해주면 제한된2MB에서 256MB로 변한걸 볼 수 있다.
워드프레스에서 백업프로그램을 깔고 백업할때 내보내기로 90MB되었다. 다시 복원하려는데 2MB 제한걸려서 사용도 못하고 지워버렸다. 워드프레스에서 기본적으로 미디어>Add New Media File 라이브러리 업로드 하는 곳에 최대 업로드 파일크를 볼 수 있다.
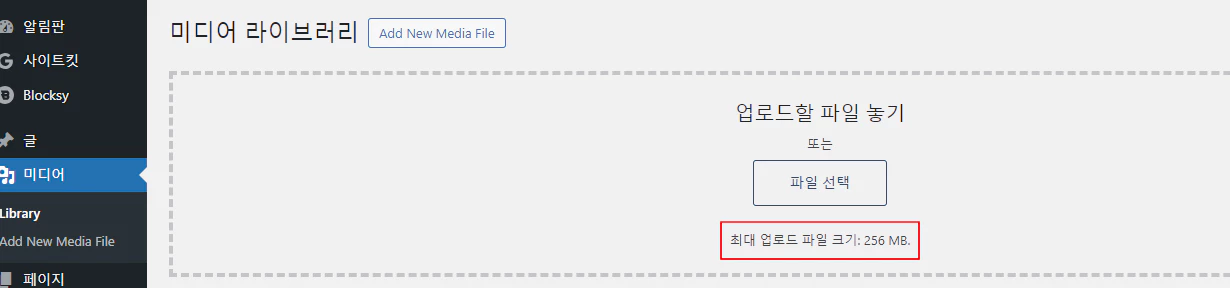
Cyberpanel(사이버 패널)의 파일매니저로 수정
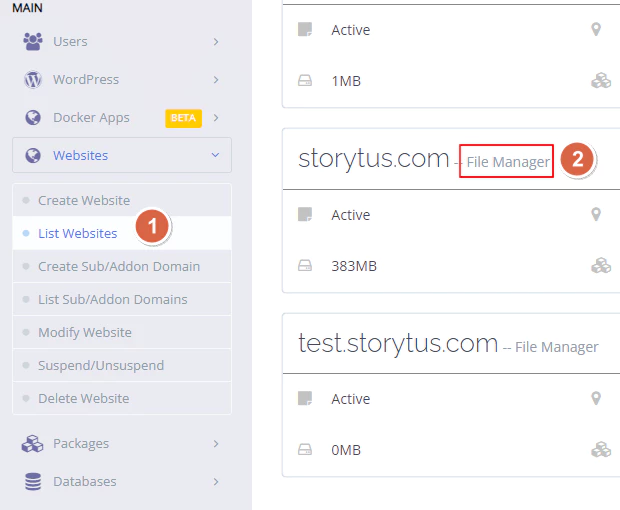
Cyberpanel(사이버패널) 파일 매니저를 지원해준다. 1번을 누르면 생성된 사이트 리스트가 나오고 2번 파일매니저를 누릅니다.
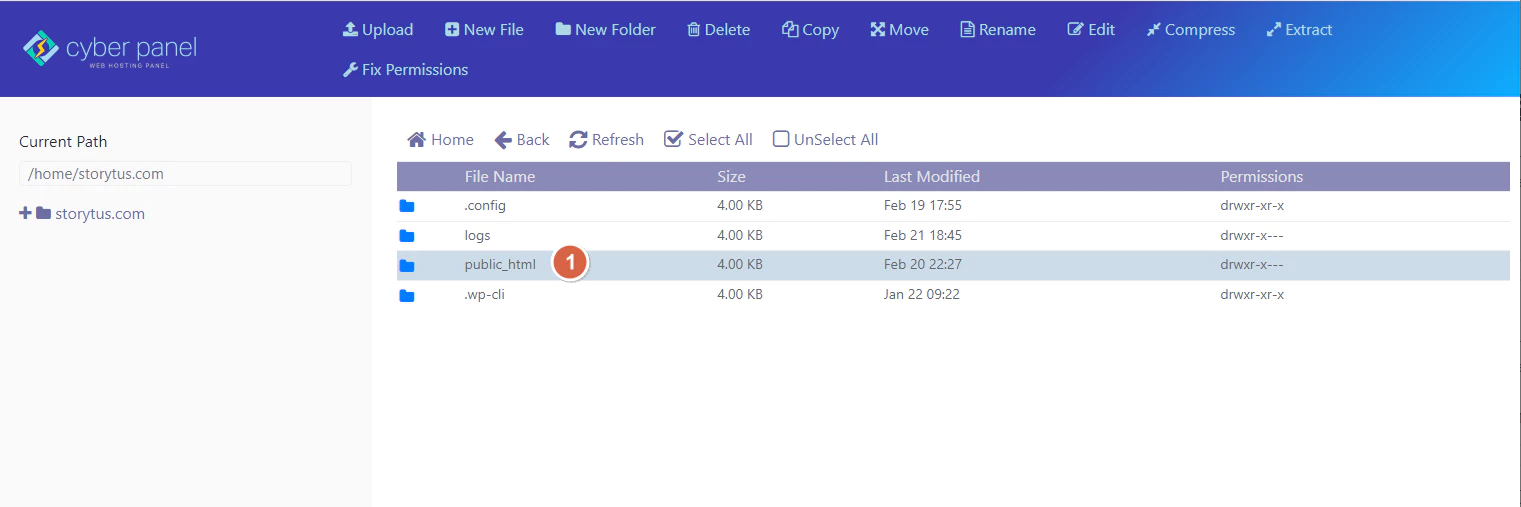
위의 화면이 나옵니다. 여기서 각 생성된 사이트 마다 루트에 해당됩니다. 위로는 막혀있고 안으로만 들어 갈수 있습니다. themes다음에는 본인이 설치하고 활성화 시킨 테마에 들어가면 됩니다. 저는 blocksy테마를 썼습니다.
/home/storytus.com/public_html/wp-content/themes/blocksy/functions.php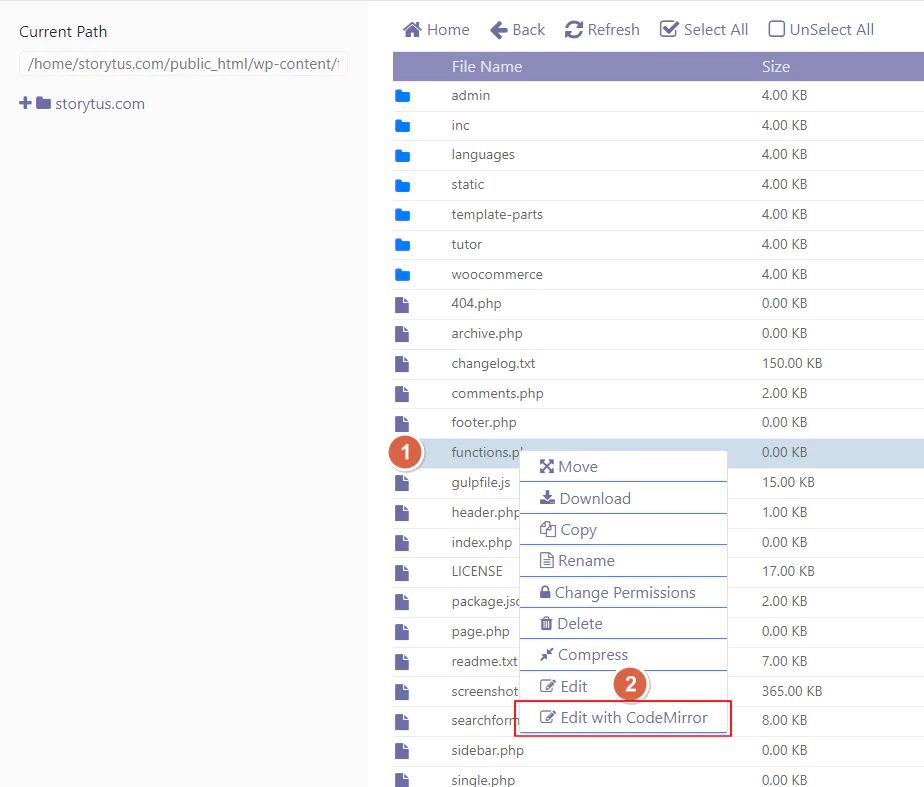
웹사이트에서 워드프레스 테마에 들어가고 fountions.php파일을 찾습니다. 마우스로 파일을 선택하고 오른쪽 마우스를 클릭합니다. 팝업메뉴에서 “Edit with CodeMirror”를 선택 합니다.
@ini_set( 'max_execution_time', '300' );
@ini_set( 'upload_max_filesize' , '256M' );
@ini_set( 'post_max_size', '256M');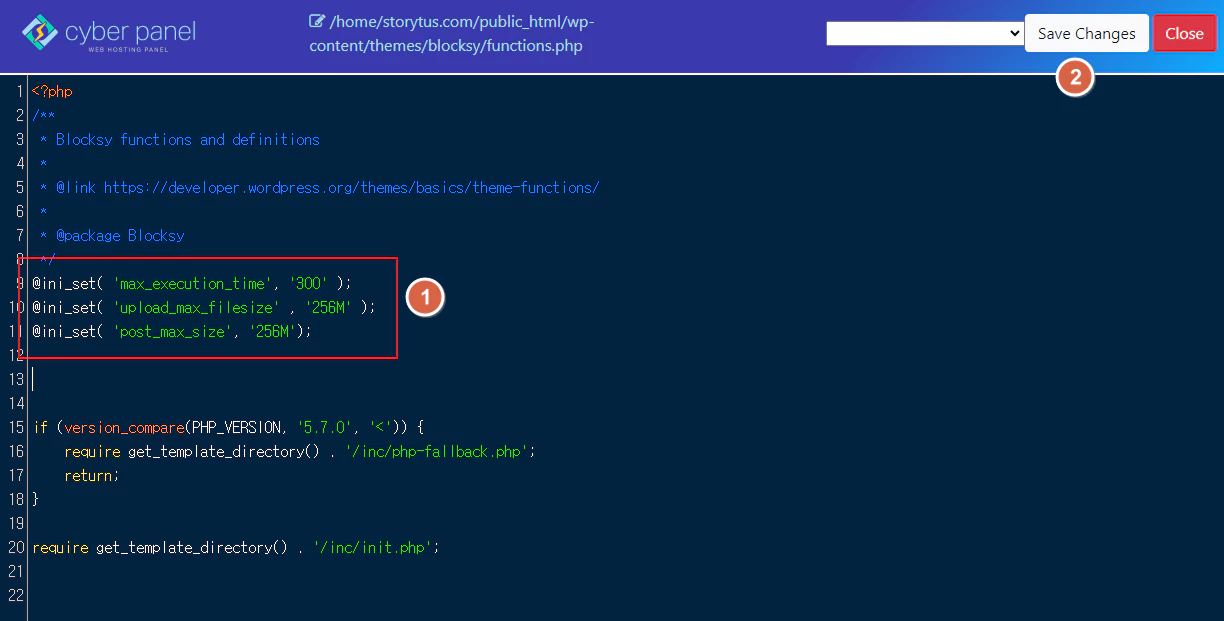
1번에다가 위의 코드 3줄을 넣고 2번 세이브를 합니다. 이작업은 워드프레스 테마 편집기에서 실행해도 됩니다. 사이버 패널에서도 편집기랑 파일메니저가 있다는걸 알려드리고 여기서 편집했습니다.
워드프레스 플러그인 셋팅
워드프레스에서 플러인 추가를 누르고 “wp maximum upload” 검색하면 아래 플러그인을 받습니다.
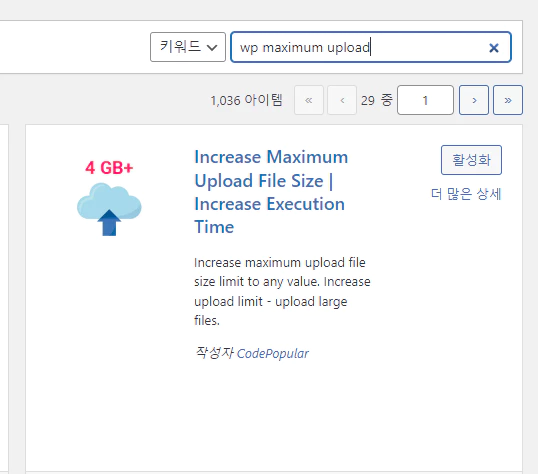
그리고 미디어에서 아래 그림과 같이 1번을 누르면 2번 현재 업로드 용량이 표시되어있고 목표값을 주고4번을 누르면 용량이 변경됩니다. 플러그인을 비활성화 하면 원래 설정대로 돌아갑니다.